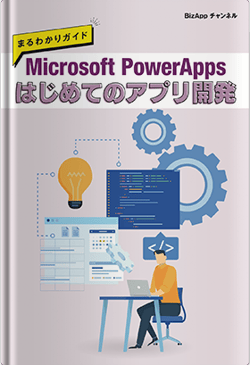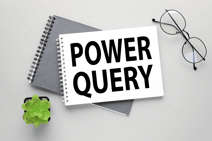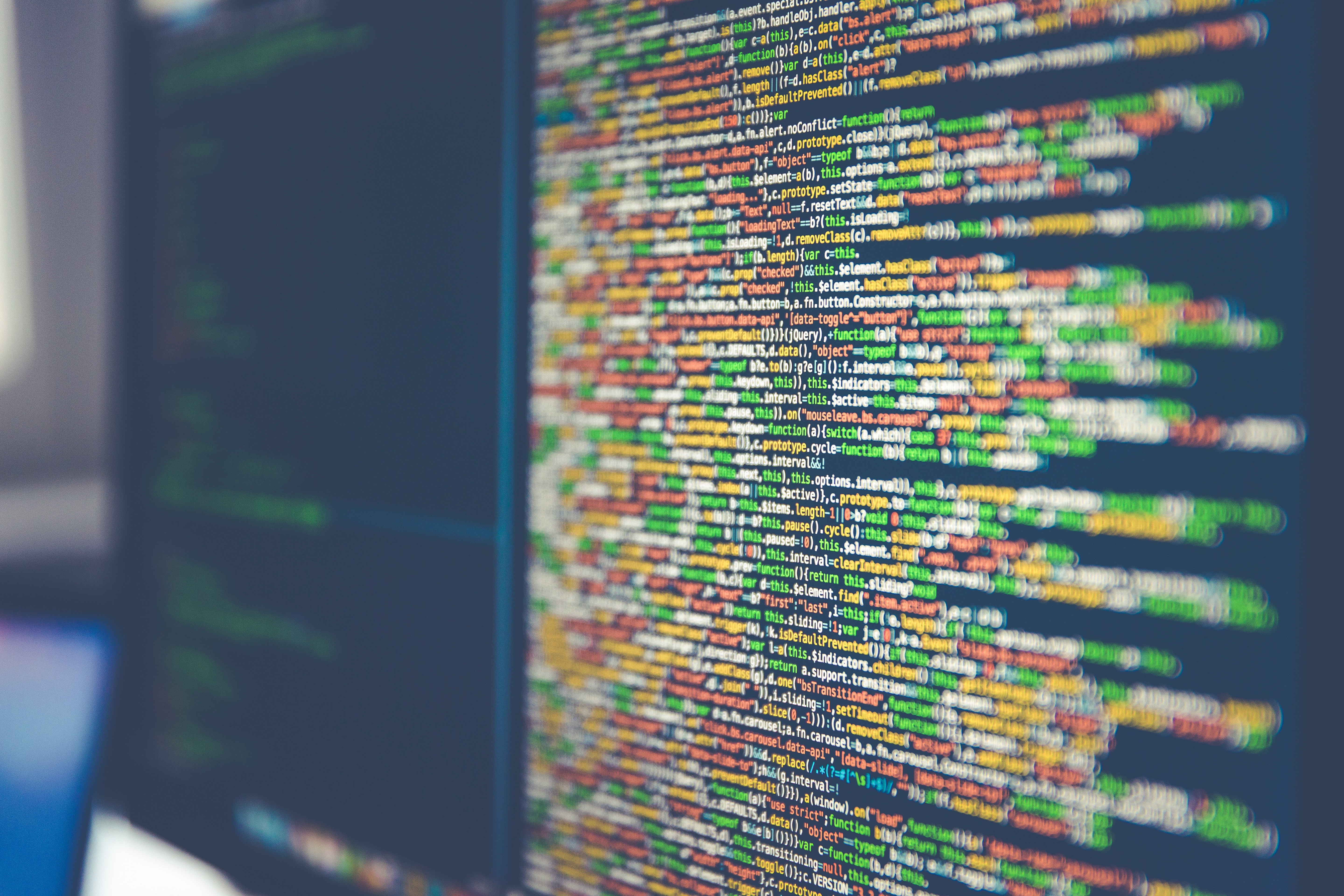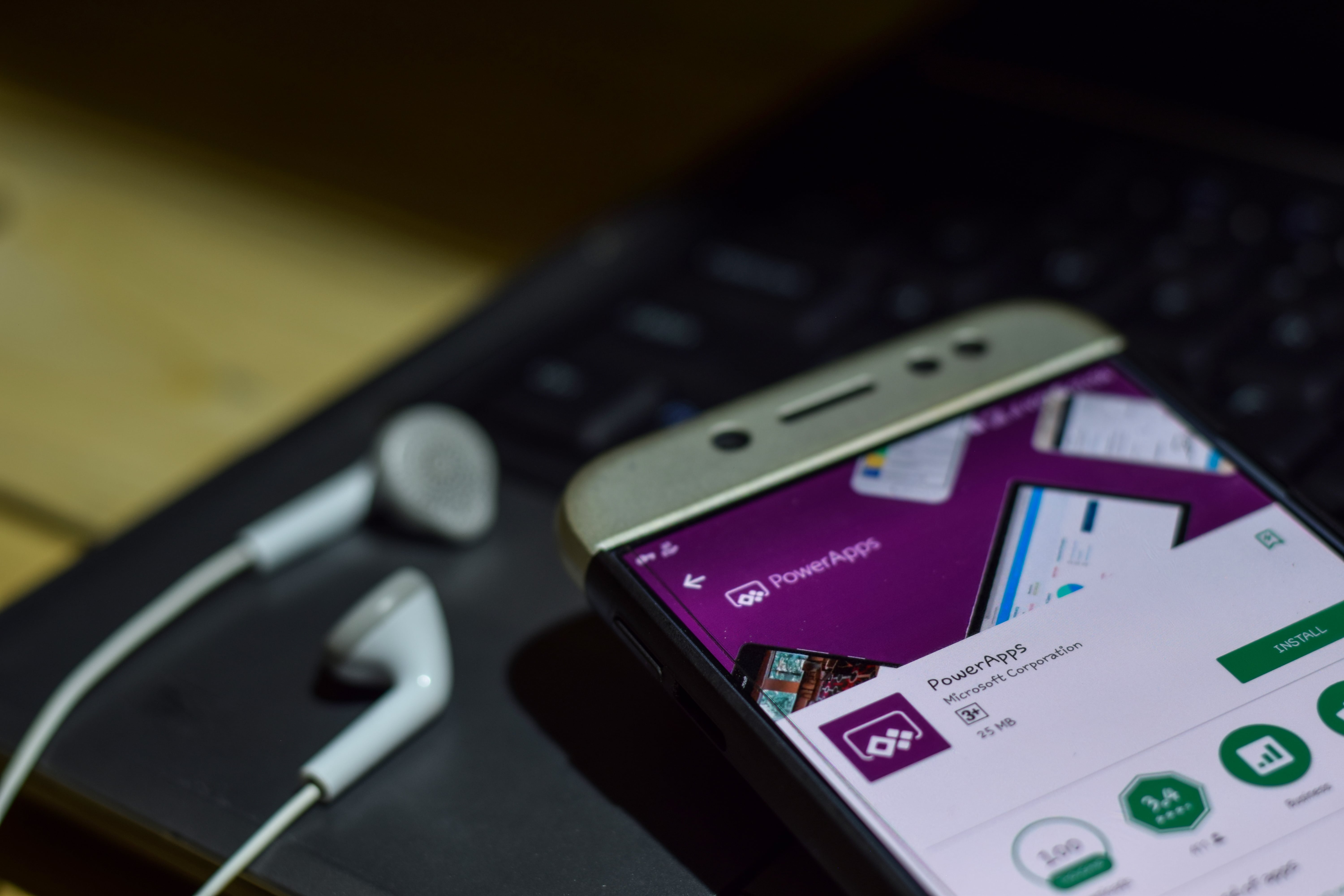「Power Appsを使うと何ができるのだろう」
当記事をお読みのあなたは上記の疑問をお持ちではないでしょうか。PowerAppsとは、プログラミングに関する知識や経験がない人でも、Officeツールを操作する感覚で、簡単に手軽にアプリを作成することのできるアプリ作成ツールです。
本記事ではPowerAppsの概要のみならず、入門として簡単なアプリの作成をカバーしています。Power Appsのを利用するために契約が必要なプランや機能の紹介もしているのでるので、ぜひ最後までご覧ください。
PowerAppsって何?
PowerAppsは2016年11月にDynamics 365と合わせてリリースされたツールです。日本語対応もしているため、後述するMicrosoft 365(旧Office 365)やPowerAppsのスタンドアロンプランを契約すると利用できます。特徴は、プログラミングなしで簡単にビジネスアプリケーションを作成できるという点です。ユーザーはPowerPointのような直観的な操作と、Excelのような関数を入力するだけでビジネスアプリケーションを作成できます。
以下では、PowerAppsが必要となる背景を解説します。
複数のビジネスアプリケーションを統合したDynamics 365と総合的なコミュニケーション基盤であるMicrosoft 365において、なぜPowerAppsのようなツールが提供されているのでしょうか? それは、企業によってはシステムだけでは満たせないニーズがあり、それを補助する役割を持つのがPowerAppsだからです。
例えばDynamics 365では以下9つのビジネスアプリケーションを提供しています。
- セールス
- カスタマーサービス
- フィールドサービス
- タレント
- ファイナンス&オペレーション
- リテール
- プロジェクトサービスオートメーション
- マーケティング
- カスタマーインサイト
しかし、Dynamics 365の機能だけで組織全体の業務を回せるわけではありません。例えば製造業ならば商品の品質チェックや契約書を締結する必要があります。また小売業であれば、売上データの分析結果の提示のような報告業務が必要でしょう。Dynamics 365が既存で提供するビジネスアプリケーションだけではカバーできない業務もあります。
そもそも、組織全体の業務を100%カバーできるITツールは存在せず、それはフルスクラッチ開発でしか実現しないため莫大(ばくだい)なコストがかかります。PowerAppsなどのビジネスアプリケーション開発ツールがあれば、製品が持つ本来の機能だけではカバーできない領域までITを浸透させて、組織全体の業務プロセス効率化や情報共有力向上を実現できます。
Dynamics 365とMicrosoft 365については、下記のページで詳しく解説しているので、ぜひご覧ください。
Microsoft Dynamics 365(概要から特徴、メリット、機能、事例、トライアルなど)
Office 365とMicrosoft 365の違い|価格やプラン比較・使えるアプリを紹介
PowerAppsのメリット
ここではPowerAppsが持つ特徴や機能に基づき、PowerAppsを利用することで得られるメリットについて解説します。
知識やノウハウがなくても手軽にアプリを作成できる
PowerAppsを用いることで、知識やノウハウがなくても手軽にアプリを作成できるメリットがあります。
従来のアプリケーション開発はプログラミング言語に関する知識と経験が必要でした。しかしPowerAppsは、プログラミング言語を知らない人でも手軽にアプリを制作できる「ローコード」といわれる開発環境を提供しています。PowerAppsに元から備わっているテンプレートを選択しながらドラッグアンドドロップする感覚で手軽にアプリの制作が可能です。
ローコードについて解説した記事もありますので、併せてご覧ください。
ローコードとは?メリット・デメリットやノーコードとの違いも解説
画面上に表示されている要素を必要に応じて選択し関数を入力する、というExcelを操作する要領で作業が完結するため、スピーディーにアプリを制作できる点もPowerAppsの大きな特徴です。
★詳しくはこちら:
アプリが簡単に作れる!Power Appsのテンプレート一覧と活用術
PowerAppsは上記の特徴を持つため、大きなコストをかけず、短期間でアプリが作成できます。またプログラミングに関する知識が不要なので、学習コストもかかりません。非エンジニアの社員でも効率よくアプリを開発・改善できることがメリットです。
専門的な開発環境を用意する必要がない
PowerAppsは専門的な開発環境は不要で、用意するものはWebブラウザのみです。Webブラウザ経由でPowerAppsの管理画面へログインし、Webブラウザ上で操作するだけで利用できます。
プログラミング言語でコーディングしながらアプリを開発する場合は、Software Development Kitと呼ばれる開発環境が必要ですが、PowerAppsはWebブラウザのみで、特別な環境はいりません。この点においてアプリ制作のハードルを低くし、非エンジニア畑の人でも手軽にアプリ制作を始められます。
さまざまなデータと接続できる
PowerAppsは、Microsoft 365が提供しているPower BIをはじめとするさまざまなデータとの接続が可能です。OneDriveにアップロードされているExcelはもちろんのこと、Oracle DB(データベース)やAzure DBなどの主要なDBとの接続もサポートしています。他にもSalesforce、Google Drive、Dropboxなど他社サービスも接続可能です。
通常、プログラミングを必要とする外部とのデータ連携を行うにはエンジニアとしてのスキルが必要です。しかし、PowerAppsであればWebブラウザを通じてソースコードを書く必要なくデータ接続ができます。
Power BIについては、下記の記事で詳しく解説しているので、ぜひご覧ください。
Power AppsとPower Automateと組み合わせれば、より業務効率を高めるアプリの開発も可能です。例えばOutlookに届いたメールをトリガーに、Power Appsのアプリが起動し自動メール送信を行う、といったことができます。Power Automateについては以下の記事をご覧ください。
Power Automateの活用事例11選!内製化のコツは外部リソースの活用
ユーザー認証に手間がかからない
PowerAppsへのログインはOffice 365へのログインのみで完結します。ユーザー認証のためのシングルサインオンの開発は必要ありません。つまり、既にOffice 365を通じてWebブラウザ上でOutlookやOneDriveにログインしていれば、PowerAppsへの接続のみでユーザー認証が完了します。
無料で利用できるプランがある
PowerAppsは、Microsoft 365やOffice 365を利用している企業であれば、PowerAppsの開発者向けプランを追加料金なしで利用できます。無料プランは公開前の検証やテストを目的としたプランですが、PowerAppsの機能を十分に検証できます。PowerAppsがどのようなものなのかを試してみるには、無料プランから始めることをおすすめします。
有料プランには、制作できるアプリの数や利用できるユーザー数に応じたサブスクリプションプランと、実行したアプリに応じて課金する従量課金プランの2つがあります。
業務アプリ内にAI機能をアプリ内に組み込める
Power Appsは業務アプリ内にAI(人工知能)機能を組み込むことが可能です。AI Builderという追加オプションを付けることで、AI機能が利用できます。
AI Builderオプション追加をしたら、Power Appsにログインし、左ペインにある「AIモデル」を選択しましょう。事前に用意されているAIモデルの例として、以下があります。
- 請求書や領収書から情報を取得
- 画像データやPDFからテキストを抽出
また、カスタムしたAI(カスタムAIモデル)を用いることも可能です。
モバイルデバイスでも操作できる
Power Appsはパソコンだけでなく、モバイルデバイスでも利用できます。iOS、Android、Windows mobileのそれぞれにPower Appsアプリが用意されているので、インストールしましょう。
インストール後は、アカウントにサインインすることでPower Appsを利用可能です。画面サイズやボタンの位置などはデバイスの大きさに最適化されているので、慣れれば問題なく利用できます。
PowerAppsを利用できるプランをチェック
PowerAppsは、ビジネスアプリケーション開発のプラットフォーム「Power Platform」の一部で、Microsoft Dynamics 365およびOffice 365でも利用できるビジネスアプリケーション作成ツールです。ポイントは「開発ではなく作成」という点です。
Power Platformについては、以下の記事で詳しく解説しています。本記事と併せてご覧ください。
最近話題の「Power Platform」とは?なにができるのか解説
次に、PowerAppsを利用できるプランをご紹介します。
PowerAppsを利用できるDynamics 365プラン
PowerAppsを利用できるDynamics 365のプランは以下があります。
| プラン | 料金(毎月1ユーザーあたり) | |
|---|---|---|
| 最初のDynamics 365アプリ | 2つ目以降のDynamics 365アプリ | |
| Dynamics 365 Sales Enterprise | 11,875円 | 2,500円 |
| Dynamics 365 Sales Premium | 16,875円 | |
| Microsoft Relationship Sales | 20,250円 | |
| Dynamics 365 Customer Service Enterprise | 11,875円 | 2,500円 |
| Dynamics 365 Project Operations | 15,000円 | 3,750円 |
| Dynamics 365 Field Service | 11,875円 | 2,500円 |
| Dynamics 365 Finance | 22,500円 | 3,750円 |
| Dynamics 365 Supply Chain Management | 22,500円 | 3,750円 |
| Dynamics 365 Commerce | 22,500円 | 3,750円 |
| Dynamics 365 Human Resources | 15,000円 | 3,750円 |
| Dynamics 365 Business Central Essentials | 最低料金8,750円 | |
| Dynamics 365 Business Central Premium | 最低料金12,500円 | |
| Dynamics 365 Intelligent Order Management | 最低料金37,500円 | |
Dynamics 365のうち、上記のプランであればPower Appsを無料で利用できます。すでに利用中であればPower Appsが利用できるので、ぜひ試してみてください。
Dynamics 365の詳細は、以下のページで解説しています。併せてご覧ください。
Microsoft Dynamics 365 マイクロソフトが提供するERP/CRM
PowerAppsを利用できるMicrosoft 365プラン
Power Appsが利用できるMicrosoft 365とOffice 365のプランは、以下の通りです。
| プラン | 料金(毎月1ユーザーあたり) |
|---|---|
| Office 365 E1 | 1,250円 |
| Office 365 E3 | 2,880円 |
| Office 365 E5 | 4,750円 |
| Office 365 F3 | 1,000円 |
| Microsoft 365 Business Basic | 750円 |
| Microsoft 365 Business Standard | 1,560円 |
| Microsoft 365 Business Premium | 2,750円 |
| Microsoft 365 F3 | 1,000円 |
| Microsoft 365 E3 | 4,500円 |
| Microsoft 365 E5 | 7,130円 |
| Office 365 A1 | 0円 |
| Office 365 A3 | 2.50ドル |
| Office 365 A5 | 6.00ドル |
| Microsoft 365 A1 | 要問い合わせ |
| Microsoft 365 A3 | 要問い合わせ |
| Microsoft 365 A5 | 要問い合わせ |
Microsoft 365のプランのうち、上記を契約していればPower Appsを無料で利用可能です。Microsoft 365には多くのExcelやOutlookなど多くのサービスが含まれます。Power AppsやPower Automateと連携させることで、さらなる業務効率化を実現できるでしょう。
PowerAppsのスタンドアロンサービス
Power Appsは、先述したDynamics 365やMicrosoft 365のプランを利用する他に、Power Appsのみを契約する方法もあります。Power Apps Premiumプランが用意されており、毎月1ユーザーあたり2,500円で利用可能です。
また、関連アドオン(オプション)として以下があります。
| オプション | 料金(月) |
|---|---|
| Power Pages(Webサイトあたりの認証済みユーザー) | 100ユーザーで1サイトあたり25,000円 |
| Power Pages(Webサイトあたりの匿名ユーザー) | 500ユーザーで1サイトあたり9,375円 |
| AI Builder | 1ユニットあたり62,500円 |
Power Pagesは、Webサイト開発におけるローコードサービスです。利用することで、プログラミングなしでもWebページの作成ができます。ただしサイトの認証の仕組みによって料金が異なるので、注意してください。
AI Buiderは 「業務アプリ内にAI機能をアプリ内に組み込める」 で先述した通りです。利用すれば、AIモデルをPower Appsで作成したアプリ内に組み込めます。
PowerAppsの注意点

Power Apps利用時の注意点として、以下があります。
- 自社に合ったライセンスプランを適切に選ぶ必要がある
- デザインの自由度は低い
- 管理がいい加減になりやすい
自社に合ったライセンスプランを適切に選ぶ必要がある
Power Appsを利用する際は、自社に合うライセンスプランを選びましょう。先述した通り、Power Appsを利用する際にはDynamics 365やMicorsoft 365、あるいはスタンドアロンプランを契約する必要があります。
Power Appsだけで判断するのではなく、自社の課題を踏まえて適切なプランを契約してください。不適切なプランを選ぶと、予算オーバーしたり、機能が多過ぎてオーバースペックになってしまったりする可能性が高いです。
デザインの自由度は低い
Power Appsで開発したアプリは、デザインの自由度が低い点も注意してください。
プログラミング言語を用いたアプリ開発では、自身で自由にデザインできます。しかし、Power Appsはローコードツールです。プログラミング言語を用いた開発に比べると制約が大きく、デザインの自由度は低くなってしまいます。
管理がいい加減になりやすい
Power Appsは、管理がいい加減になりやすい点も注意が必要です。
Power Appsを導入すれば、プログラミングができなくてもアプリ開発ができるようになります。これにより開発業務のハードルが下がる点はメリットです。
しかし、この自由さはデメリットも生み出します。なぜなら、誰でも開発できる分、管理が煩雑になりやすいからです。理由として以下が挙げられます。
- 似たようなアプリを開発してしまう
- 誰が作ったものか分からず、アップデートができない
せっかく作ったアプリをうまく活用できない場合や、業務の重複による無駄が生じてしまうかもしれません。Power Appsの利用を開始する前に、利用時のルールや開発後の担当者による管理ルールを決めておくようにしましょう。
PowerAppsで作成すべき業務アプリとは
PowerAppsは、タスクベースの業務を効率化する際に非常に便利です。例えば、毎日17時に日報をメールベースで上司に報告していたのを、PowerAppsのアプリであれば17時にTeamsに通知を送り、通知内にあるフォームを記入するだけで日報を完了させることができます。その他に、朝の勤怠連絡をスマートフォンで起動したPowerAppsのアプリから入力するだけで部署内のチームに共有するという活用方法もあります。
このようにPowerAppsは、少し手間のかかる業務や毎日のルーティンワークを効率化するのに向いています。PowerAppsのユーザーインタフェースは社内向けとなるため、あくまでの社内用の業務ツールとしての利用をおすすめします。
★関連記事:
PowerAppsで簡単に業務アプリ開発 | サンプルや活用事例を紹介
【事前準備】PowerAppsを利用する前に必要なもの
PowerAppsを利用するには、Office 365またはMicrosoft 365のアカウントが必要です。Microsoft 365はアカウントを作成することで誰でも無料版を利用できるので、アカウントを持っていない方はMicrosoft 365の登録をおすすめします。
PowerAppsで業務アプリを制作する前提として、何のために業務アプリを制作するのか目的を明確にする必要があります。日々のルーティンワークや効率の悪い業務を簡素化するなど、目の前の業務の中で改善したいものがないか棚卸しを行いましょう。
PowerAppsを利用するには、業務プロセスをシステム化するための論理的思考やデータ連携に関する知識も必要です。
【入門】PowerAppsの使い方を図解付きで徹底解説
ここでは入門として、PowerAppsでアプリを制作する方法について図を用いながら解説します。ぜひ、ご自身で手を動かしながらPowerAppsでアプリを制作してみましょう。
1. アプリを作成する方法
ブラウザからPowerAppsへアクセスし「空のアプリ」をクリックします。
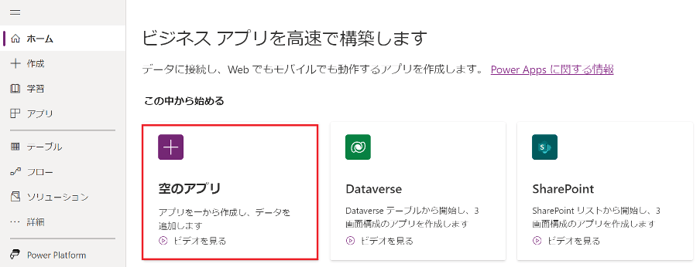 「空のキャンバスアプリ」の「作成」をクリックします。
「空のキャンバスアプリ」の「作成」をクリックします。
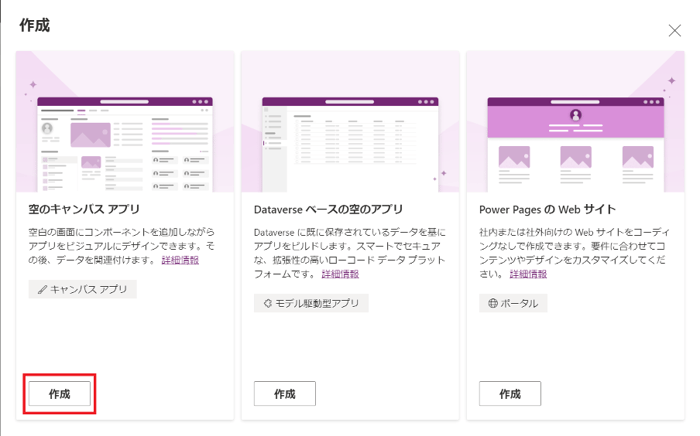 「アプリ名」は任意の名称を記載します。「形式」は「タブレット」を選択し、「作成」をクリックします。
「アプリ名」は任意の名称を記載します。「形式」は「タブレット」を選択し、「作成」をクリックします。
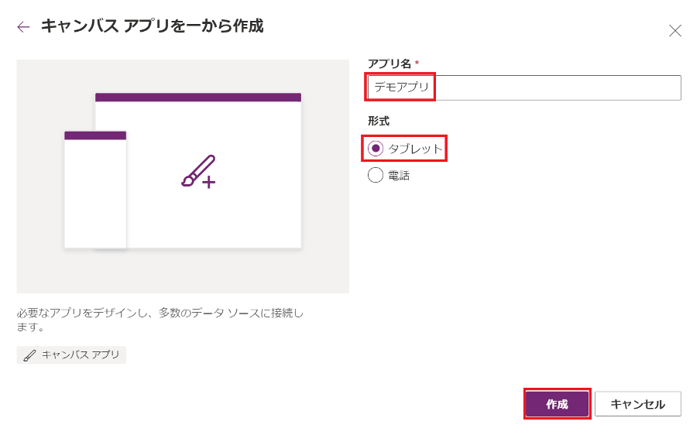
以下のような画面が表示された場合、「スキップ」をクリックします。
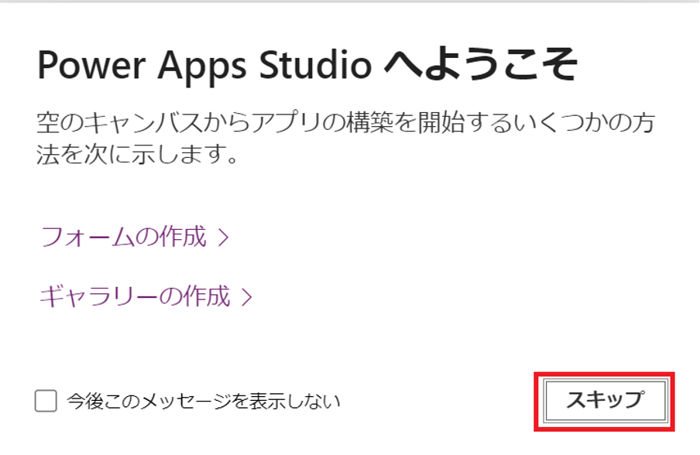
「新しい画面」から「空」を選択します。
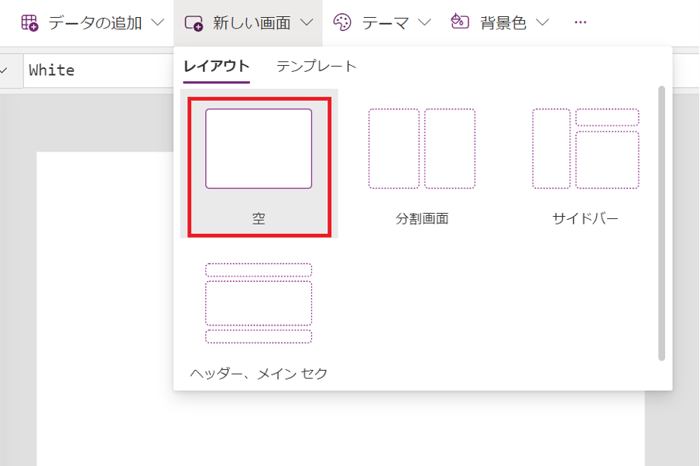
すると、先ほどまでなかった「Screen2」が新たに作成されていることが分かります。「Screen2」が新たに作成したアプリです。
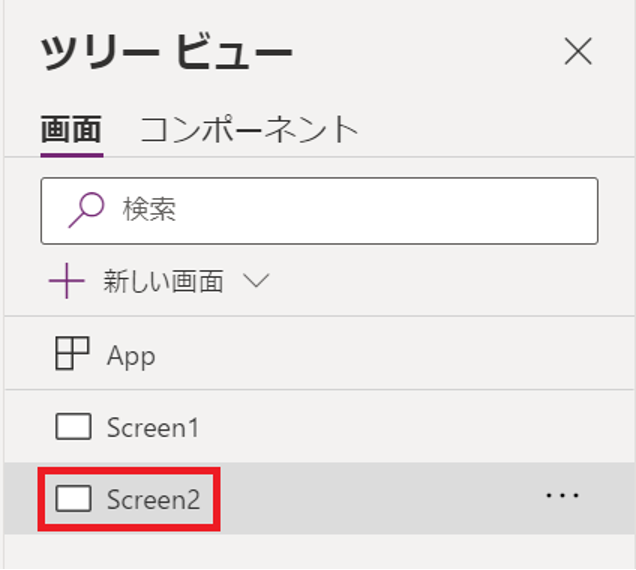
2. 「ラベル」を作成する方法
「挿入」のプルダウンの中にある「テキストラベル」をクリックします。
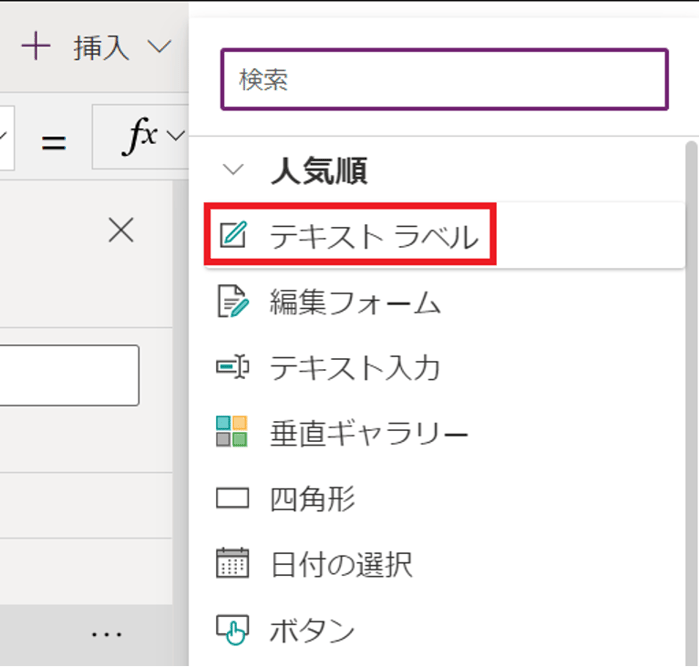 「テキスト」と表示されたテキストラベルが追加されます。
「テキスト」と表示されたテキストラベルが追加されます。
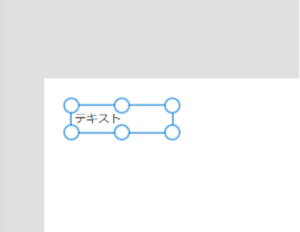
ラベルをダブルクリックすると編集モードになり、ラベル名を変更できます。ここでは「テスト用ラベル」にラベル名を変更しました。
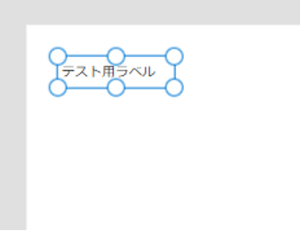
3. 数式でサイズとパディングを変更する方法
先ほど追加したラベルのサイズとパディング(余白)を変更してみましょう。サイズとして高さを変更したい場合は、対象のラベルを選択した状態で左側にあるプルダウンの中から「Height」を選択します。
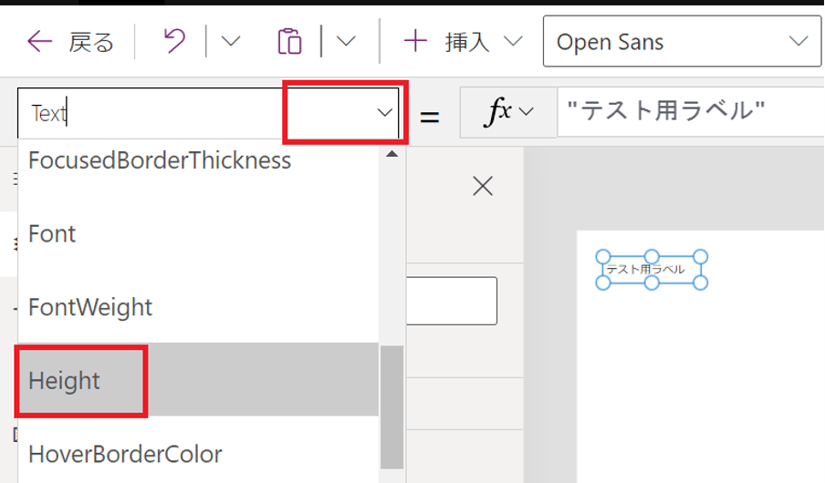
現在設定されている高さは「40」であることが分かります。
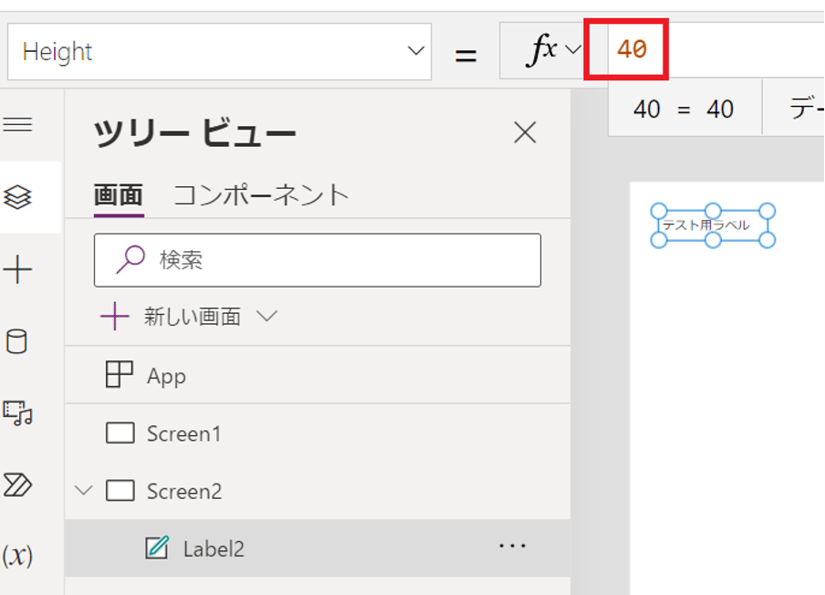
「120」と入力すると、ラベルの高さが変わったことが確認できます。
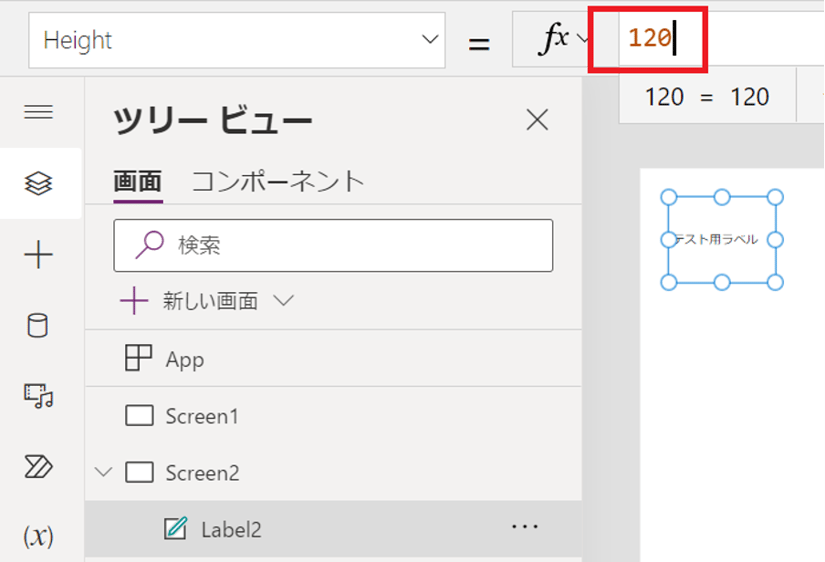
パディング(余白)の設定は、対象のラベルを選択した状態で右側にある「プロパティ」で設定します。現在設定されているパディングは「5」に設定されています。
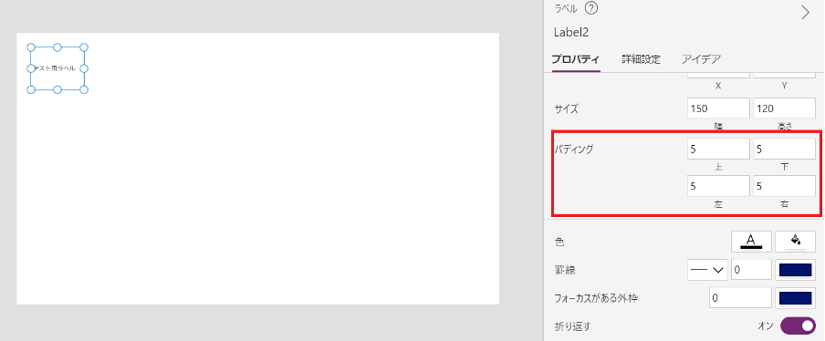 「左」と「右」の数値を「20」に設定しました。余白が大きくなり、ラベル内のテキストの見え方が変わったことが分かります。
「左」と「右」の数値を「20」に設定しました。余白が大きくなり、ラベル内のテキストの見え方が変わったことが分かります。
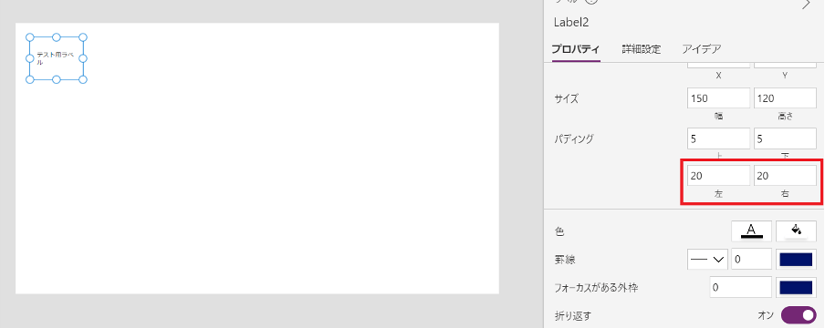
4. 保存する方法
作成しているアプリを保存するには、上部にある「上書き保存」をクリックします。アプリに変更を加えた際は、随時上書き保存するようにしましょう。
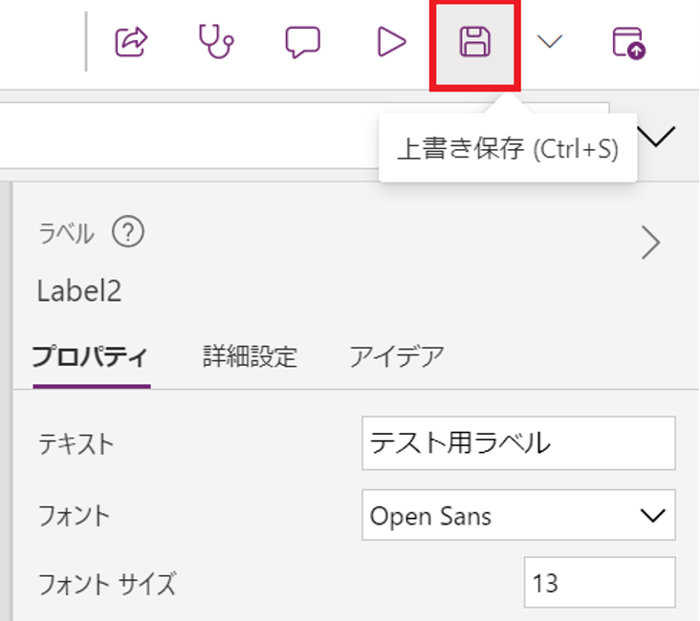
5. 複数ラベル間を移動する方法
ラベルに関数を設定し、複数ラベル間を移動する方法について解説します。「Screen2」にあるラベルから「Screen1」に移動する設定をしてみましょう。
「Scree2」のラベルを選択した状態で、左上のプルダウンから「OnSelect」を選択します。
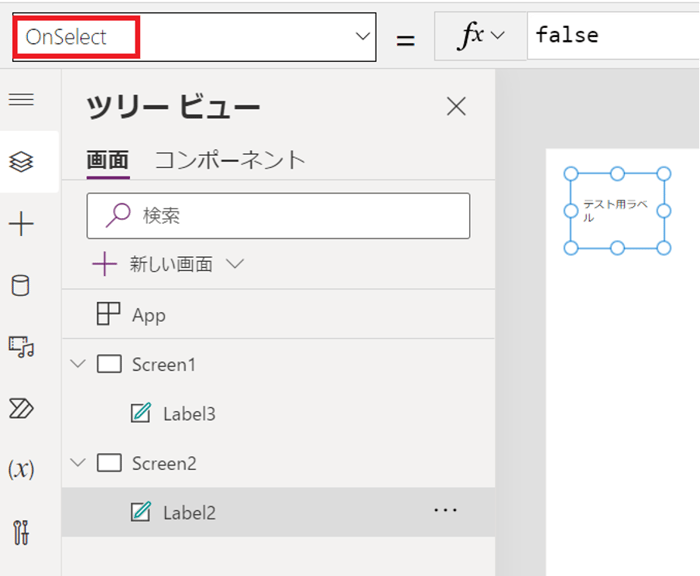
関数として「Navidate(Screen1)」と入力します。これだけで設定が完了します。
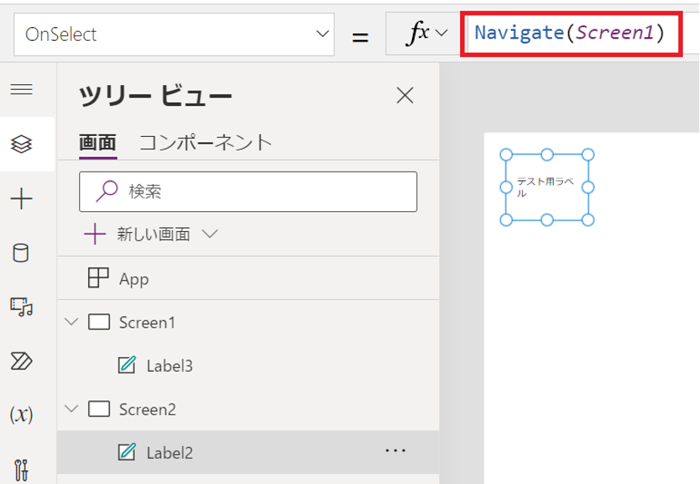
6. アプリの動作を確認する方法
先ほど設定した関数が動作するか確認してみましょう。やり方は簡単です。Screen2を選択しAltキーを押したままの状態でScreen2のラベルをクリックします。するとScreen1に自動的に移動するはずです。
もう1つ、右上にある「アプリのプレビュー」をクリックしてアプリの動作を確認する方法もあります。こちらの方が、実際のアプリを操作しているのと同じ動作を確認できるでしょう。
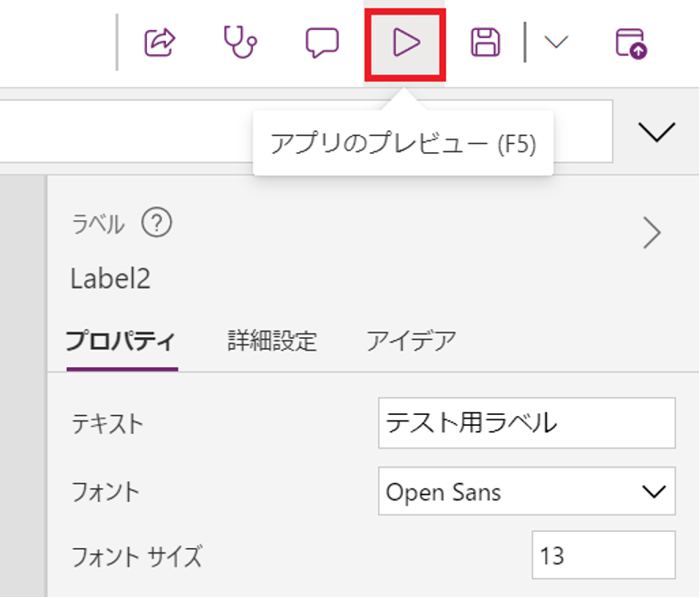
7. エラーを確認する方法
関数の入力に誤りがあると、以下のように「×」マークが赤く表示されます。
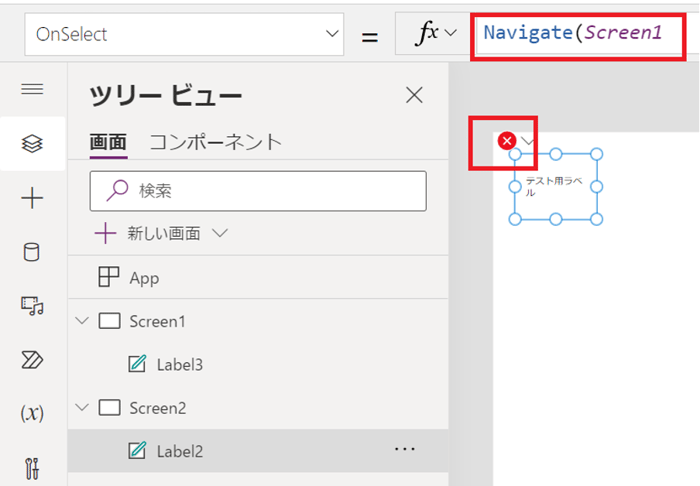
赤い×マークをクリックすると、エラーの原因と修正内容についての詳しい案内が表示されます。エラーが発生している際は必ずこの内容を確認し、修正するようにしましょう。
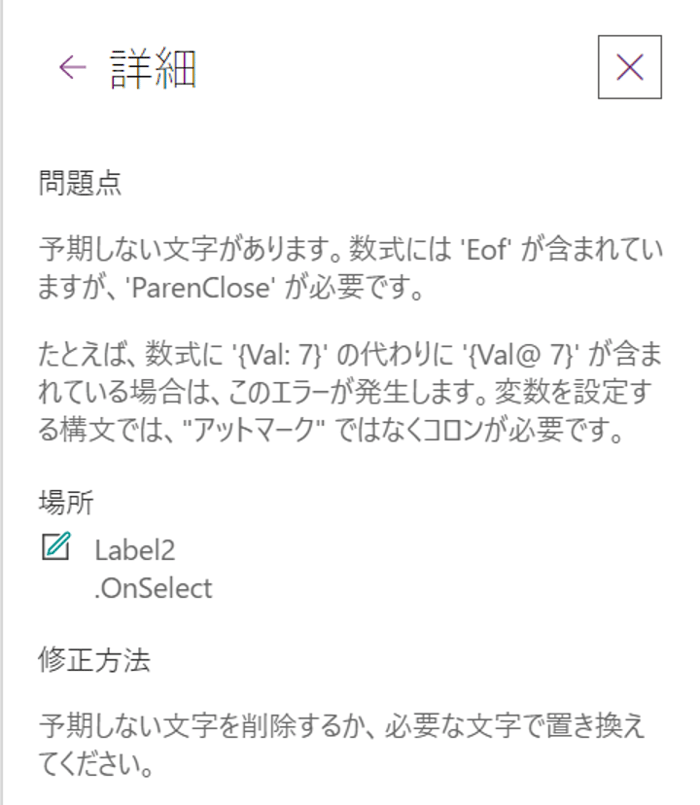
PowerAppsによる開発と従来の開発の違い
冒頭で紹介したように、PowerAppsのポイントは「開発ではなく作成」です。
「開発」と「作成」の間に具体的にはどのような違いがあるのか、従来の開発とPower Appsによる開発で比較していきます。違いは以下の通りです。
- 専門知識がなくても開発業務ができる
- スピード感のある対応ができる
専門知識がなくても開発業務ができる
Power Appsの開発であれば、専門知識がなくても開発はできます。
基本的に開発業務にはプログラミングが必要で、開発ツールごとに異なる開発言語を用意する必要があります。
従来はプログラミング言語の知識や、環境ツールの知識がないとビジネスアプリケーションを開発できませんでした。
しかしPowerAppsは、ローコードでビジネスアプリケーションを作成するツールなので、プログラミングは必要ありません。先述の通り、PowerPointのような直観的な操作と、Excelのような関数を入力するだけでビジネスアプリケーションを作成できます。
スピード感のある対応ができる
Power Appsの開発では、スピード感のある対応ができます。
従来の開発の場合、以下の流れで進んでいきます。
- 課題を抱えたユーザーが開発部門、または外部ベンダーに依頼
- 依頼を受けた開発部門や外部ベンダーが課題についてヒアリングを実施
- ヒアリングをもとに、要件定義や設計
- 開発
- テスト
- ユーザーに納品
上記の流れは数カ月、数年単位でかかることも珍しくありません。
この時点でかなりのタイムロスであり、情報伝達というクッションを挟むことで業務実態に即したビジネスアプリケーションが完成しないことが多いでしょう。そのため、何度か同じやり取りをして改修を加えていくことで初めて業務実態に即したものが完成します。こうした一連のプロセスは、業務内容が変化するたびに発生する可能性が高いです。
それに対し、PowerAppsはユーザー部門主体となってビジネスアプリケーションを作成できるため、開発ニーズに対するレスポンスが迅速です。ユーザーはわざわざ情報システム担当者に開発依頼をする必要はなく、ユーザー自らが業務実態に即したビジネスアプリケーションを作成できます。
そのため、必要なビジネスアプリケーションを素早く開発し、改修し、完成形へと近づけることができます。業務内容の変更にも柔軟に対応できるので、業務実態に即したシステム構築が可能です。
まとめ
今回はDynamics 365およびMicrosoft 365で利用できるPowerAppsについてご紹介しました。
Dynamics 365の魅力は、PowerAppsを利用できるだけではありません。その真価は、複数のビジネスアプリケーションから成る情報資産の一元管理によって、最大限のデータ活用が可能になることです。営業、経理、総務、人事、生産、技術、情報など各部門がシームレスに連携して、組織の全体最適化が図れます。この機会に、Dynamics 365が持つ価値ある機能にぜひ注目してみてください。
手軽に開発業務が始められ、迅速な対応が可能なPower Appsで、ぜひ多くのアプリを作成してください。Power Appsを他のMicrosoft製品や外部製品と連携させながら、業務アプリを開発して業務効率化を実現していきましょう。