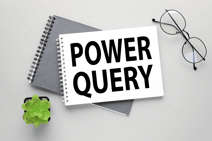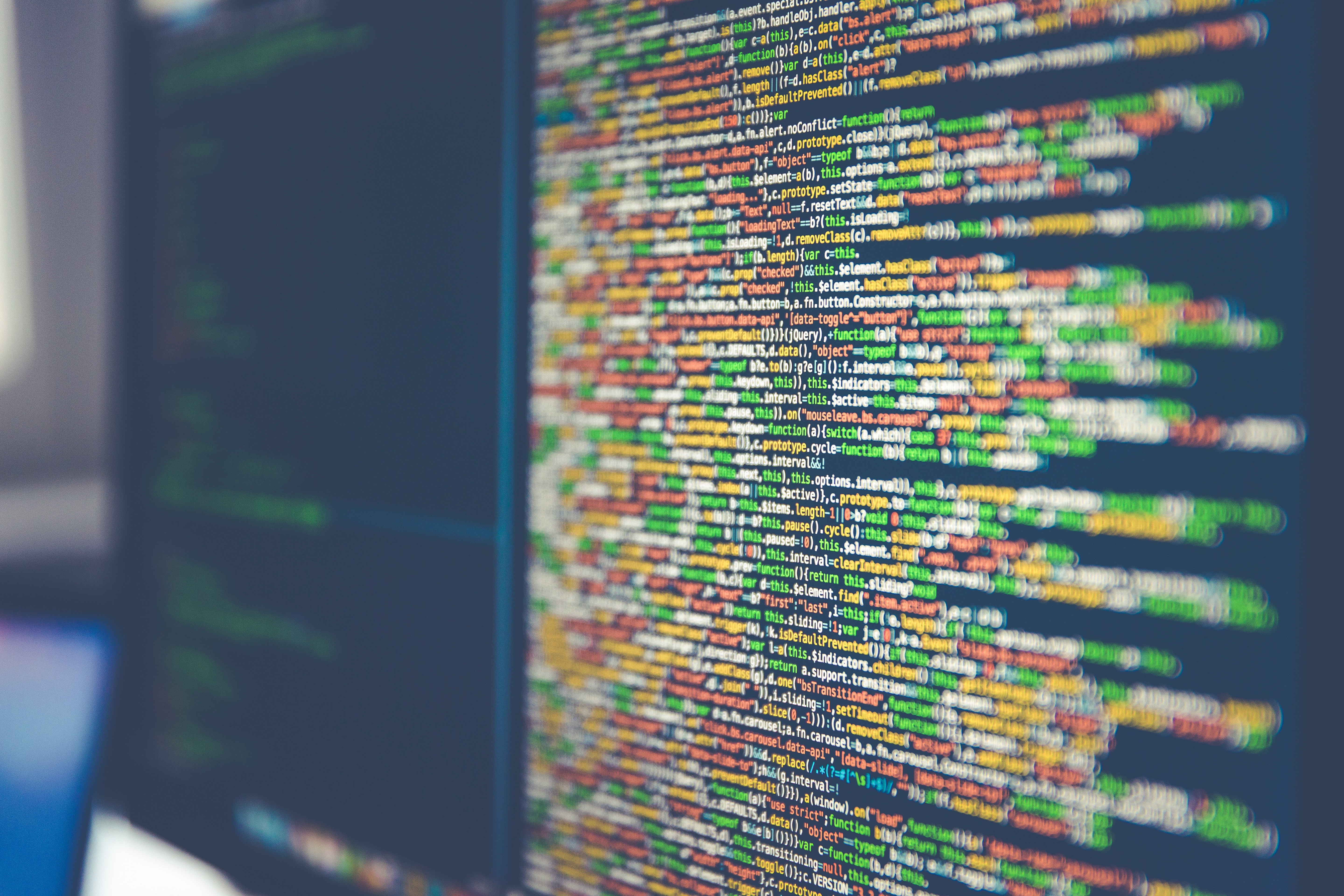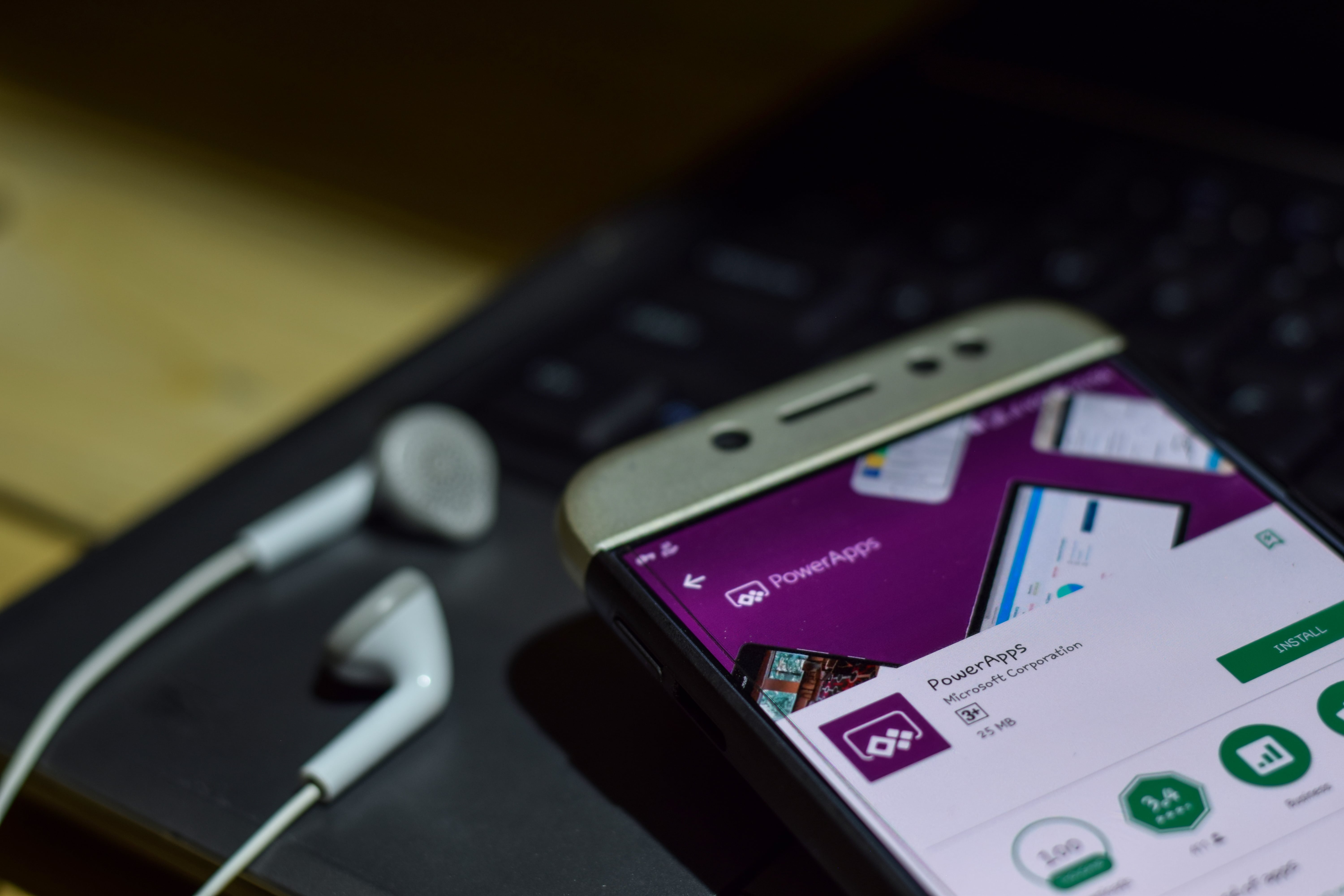Power Appsはさまざまなツールと連携が可能で、その代表例がExcelです。
この記事では、Power AppsとExcelを連携させて帳票を作成する方法を紹介します。Excelの連携したツールにすることも、Excelのデータを読み込んで出力するだけのツールとして利用することも可能ですので把握しておきましょう。
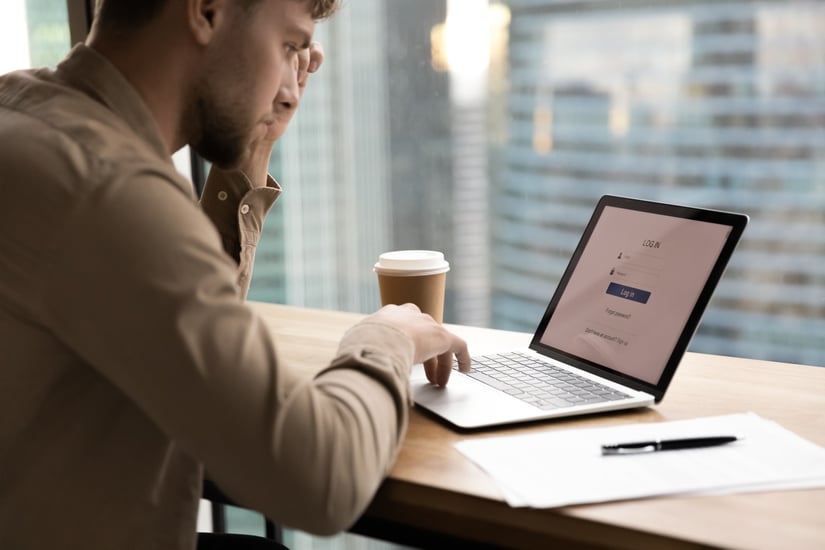
Microsoft Power AppsはExcelと組み合わせ可能!
Power Apps は、Microsoft 365、およびDynamics 365で利用できる、ビジネスアプリケーション作成ツールです。Excelのような数式を使ってロジックを簡単に追加できるばかりか、Excel自体と組み合わせて活用することで、さまざまなアプリを効率的に開発可能です。
使用感が一部Excelと違うだけでなく、Microsoft Power AppsとExcelを組み合わせてアプリケーションを開発することができます。例えばExcelで帳票を作成している企業は多いでしょう。
この帳票を毎回担当者が手動で作成、処理していると時間がかかります。Excelにはマクロという機能があり、プログラミングを行えば処理を自動化できる部分もあります。しかしExcelのマクロを書くためにはある程度のプログラミングスキルが必要であり、業務の片手間にマクロ作成の技術も身に付けるのは難しいでしょう。
そこでPower AppsとExcelを組み合わせれば、本来Excelでマクロを記述しなければならない部分をPower Appsで直観的に作成できます。帳票の読み込みや出力などはExcel単体だと関数だけでなくマクロの記述が必要ですが、Power Appsならプログラミングしなくても実現していけます。
またほかのツールとの連携もPower Appsならボタン選択するだけで機能を作れます。Excelの場合はマクロに記述する必要があり、なおかつ他ツールの設定が変わればエラーが発生するなどのトラブルが多いです。
維持管理もExcel単体での管理の方が難易度は圧倒的に高いので、プログラミング経験がない担当者こそPower Appsの導入にメリットがあります。もちろんプログラミング経験者がPower Appsを導入すればさらに便利です。
帳票作りにおける課題
Excel単体で帳票を作成、管理すると、負のループに陥りがちです。
例えば、Excelで作成した帳票を印刷後に手書きで各従業員に記載してもらい、各従業員から回収後に再度Excelに入力するという手間がかかります。さらに自分のPCに保管することで必要なときにデータが見つからなくなる可能性もあります。
Excel単体で帳票を作成すると、作成に手間がかかるだけでなく、管理にも手間がかかります。Excel自体がシートになっているので、多くのデータを管理するのに向いているツールとはいえないでしょう。
Power Appsでの帳票作成のメリット
Power Appsを利用して帳票作成を行うことで、以下のようなメリットを得られます。
- データベースを統合できる
- 自動化できる処理が多い
- 共同編集がしやすい
- レイアウトが自動で整えられる
- セキュリティリスクを軽減できる
- リアルタイムに情報共有できる
まずPower Appsを利用することでデータベースを統合できるというメリットがあります。具体的には、複数のツールでデータを管理していた場合、これらのツールからデータを読み込んで独自の形に統合できるということです。
例えば部門間で別々のツールを使ってデータ管理している場合なども、このデータを一つに統合できます。次に、データの統合や出力、管理を自動化可能です。Excelの場合はマクロを使用しないとデータ管理を自動化することが難しく、マクロがあってもボタンを押さなければならない、データの入力が面倒、といった手間・不満が生じることもあるでしょう。
Power Appsは直観的に使用しやすく、データを自動的に統合、出力、管理することができます。データの抽出も簡単なので、不慣れな担当者でも扱いやすいでしょう。Power Appsは複数のユーザーが共同編集しやすいというメリットもあります。
確かにExcelもスプレッドシートに変換するなどしてオンライン共有すれば、複数ユーザーが編集することは可能です。しかし複数のユーザーが編集した結果、データが壊れてしまうといった事故を経験した人も少なくはないでしょう。
一方でPower Appsなら、各自が自由に扱ってもレイアウトやデータが壊れるようなことが少ない仕様になっているので安心です。レイアウトが自動的に整えられるので、Excelのようにセルが狭まって見にくい、直すのに時間がかかる、といったことはありません。
セキュリティ面に関してもExcelよりもPower Appsが優れています。未だローカル環境で扱うExcelの方がセキュリティ面で強みがあるように思えるかもしれません。しかしローカル環境にあるExcelを共有するためには、オンライン環境にアップロードするか、メール添付などの余計な手間が必要です。
そしてこういった処理を行うと、当然セキュリティリスクは高まります。Power Appsの場合はあらかじめ決めた場所から動かされることが基本的になく、各ユーザーがPower Appsにアクセスする形になるため、ユーザーが場所を動かしてその結果情報漏えいするといった事故が少ないのです。
リアルタイムという点では明らかに、ExcelよりもPower Appsの方が優れています。Excelもオンライン化すればリアルタイムにデータを反映させられますが、入力の利便性が明らかにPower Appsの方が高いので、スマートフォンなどでも簡単に入力作業ができます。
Power Appsで帳票アプリを作成する方法
次に、具体的にPower Appsで帳票アプリを作成する方法を紹介します。
Excelを使う場合
Excelにあるテーブルなどから、Power Appsで帳票を作成することが可能です。
以下は一例ですが、具体的な手順を紹介します。
- Power Appsにサインイン。
- 「自分のアプリを作成する」で、「キャンバスアプリを一から作成」を選択。
- アプリに名前を指定し、「電話」を選択後に、「作成」を選択。
- 「Power Apps Studioへようこそ」というダイアログボックスが開くので、「スキップ」を選択。
- 「データに接続」を選択。
- 「データ」ウィンドウで、クラウドストレージアカウントへの接続が表示される場合は選択。表示されない場合は、「新しい接続」を選択し、お使いのクラウドストレージ アカウントのタイルを選択して「作成」を選択。メッセージが表示されたら、そのアカウントの資格情報を指定する。
- 「Excelファイルの選択」で、「eventsignup」の最初のいくつかの文字を入力または貼り付け、一覧をフィルター処理、そしてアップロードしたファイルを選択。
- 「テーブルの選択」で「Schedule」のチェックボックスをオンにして「接続」を選択。
- データウィンドウの右上にある「閉じるアイコン」を選択して閉じる。
- 「ホーム」タブで、「新しいスクリーン」横にある、下向き矢印選択し、画面種類一覧を開き、そこから「リスト」を選択。
- 左のナビゲーションバーで、「BrowseGallery1」を選択。
- 右側のウィンドウ「プロパティ」で、「レイアウト」メニューの、下向き矢印を選択。
- 「タイトル」、「サブタイトル」、「本文」を選択。
- 右側のウィンドウの「プロパティ」タブで、フィールドラベル横の「編集」を選択。
- 「Title2」ボックスで「Volunteer」 を選択。「Subtitle2」ボックスで「StartDay」を選択。「Body1」ボックスで「StartTime」を選択。
- データウィンドウ右上の「閉じるアイコン」を選択して閉じる。
- 「ホームタ」ブで「新しいスクリーン」横の下向き矢印を選択後、「フォーム」を選択。
- 左のナビゲーションバーで「EditForm1」を選択。
- 右側ウィンドウの「プロパティ」タブで データソース横の下向き矢印を選択後、表示されたリストで「スケジュール」を選択。
- データソース下の「フィールドの編集」を選択。
- 「フィールド」ウィンドウで 「フィールドの追加」を選択。各フィールドのチェックボックスをオンにして「追加」を選択。
- 各フィールドの名前の横の矢印を選択後に折りたたみ、「Volunteer」フィールドを上にドラッグし、フィールドのリストの上部に表示されるようにする。
- フィールドウィンドウ右上の「閉じるアイコン」を選択して閉じる。
上記はあくまでも一例なのでこの通りの流れで行わなければならないわけではありません。ざっと流れを見て、大枠のイメージをつかんでいただければと思います。
Share Pointを使う場合
Share Pointを使う場合は、電子帳票のデータを保存する場所として使用します。
登録したいデータ項目を、「List」に作成します。
Listには、名前と作成したいデータのフォーマットを選択できます。選択式の場合には、それぞれの選択肢も指定が可能です。
Share Pointは詳細の流れは割愛しますが、Excelの場合とそれほど変わりません。読み込む対象がExcelからShare Pointになるということで、ほかのツールからデータを読み込む場合も基本的にはExcelで紹介したような流れになります。
Power Appsとデータを連携する
Power Appsと別ツールのデータを連携することも可能です。連携だけなら紹介したデータからアプリを作成する流れよりも簡単です。具体的には以下のようになります。
- Power Appsにサインインしたら、画面左側メニューより、[作成]>[データから開始]を選択します。
- [テーブルの選択]>[シート1]を選択し、[接続]をクリックします。
- 画面の配置、表示項目など、必要に応じて調整を行います。
直観的な操作でできてしまうレベルの操作と言えるでしょう。
まとめ
Power AppsをExcelと連携して用いることで、効率的かつ簡単に帳票を作成していけます。Excel以外のツールであっても、データがあればそれを取り込んでPower Appsのツールとして利用可能です。データを取り込まずに、例えば別のツールで更新されたデータを見てそのまま出力だけ行うような設定もできます。
どこまでPower Appsで行うかは自由で、入出力をすべてPower Appsで行うこともできれば、入力は今まで通り別のツールからそれぞれ行い、出力だけPower Appsで統一して従業員間で情報共有する、といった使い方もあります。用途に応じて使い分けができるためおすすめのツールと言えるでしょう。


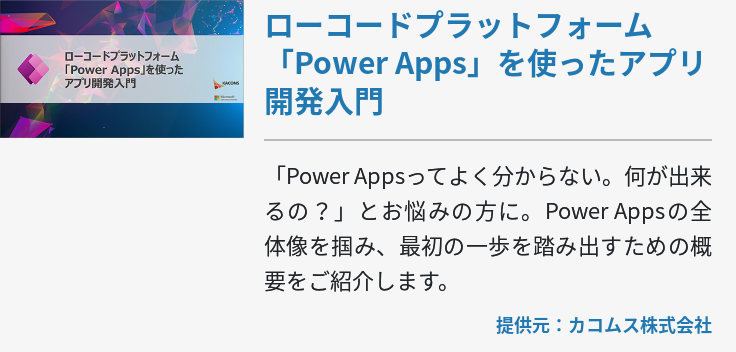
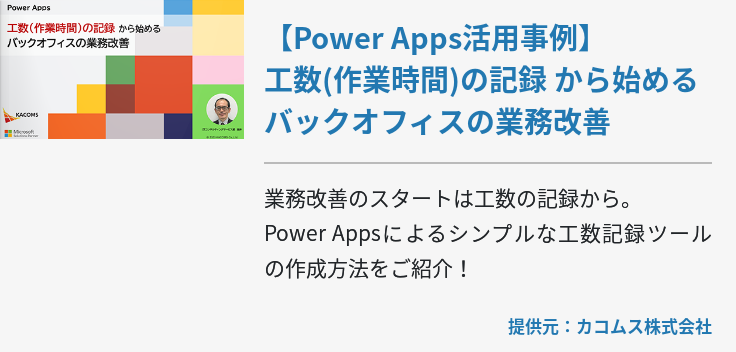
![[Power Platform]業務アプリケーションパッケージ「Cloud BizApps 受発注管理」のご紹介 [Power Platform]業務アプリケーションパッケージ「Cloud BizApps 受発注管理」のご紹介](https://www.cloud-for-all.com/hubfs/bizapp/CTA/cta-footer-cloud-bizapps-order-management.png)