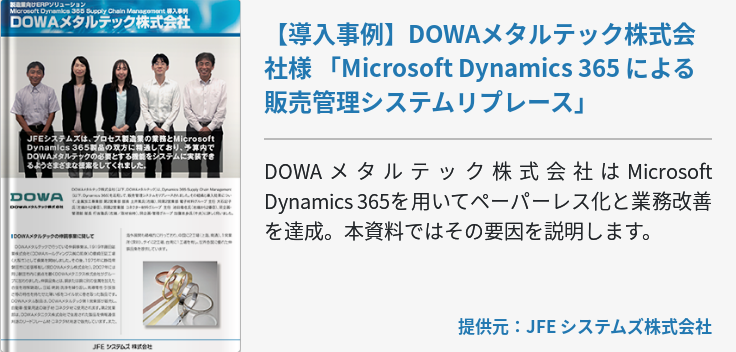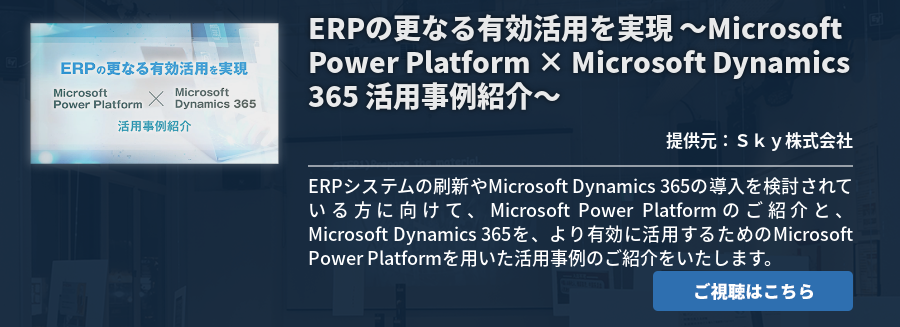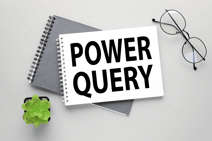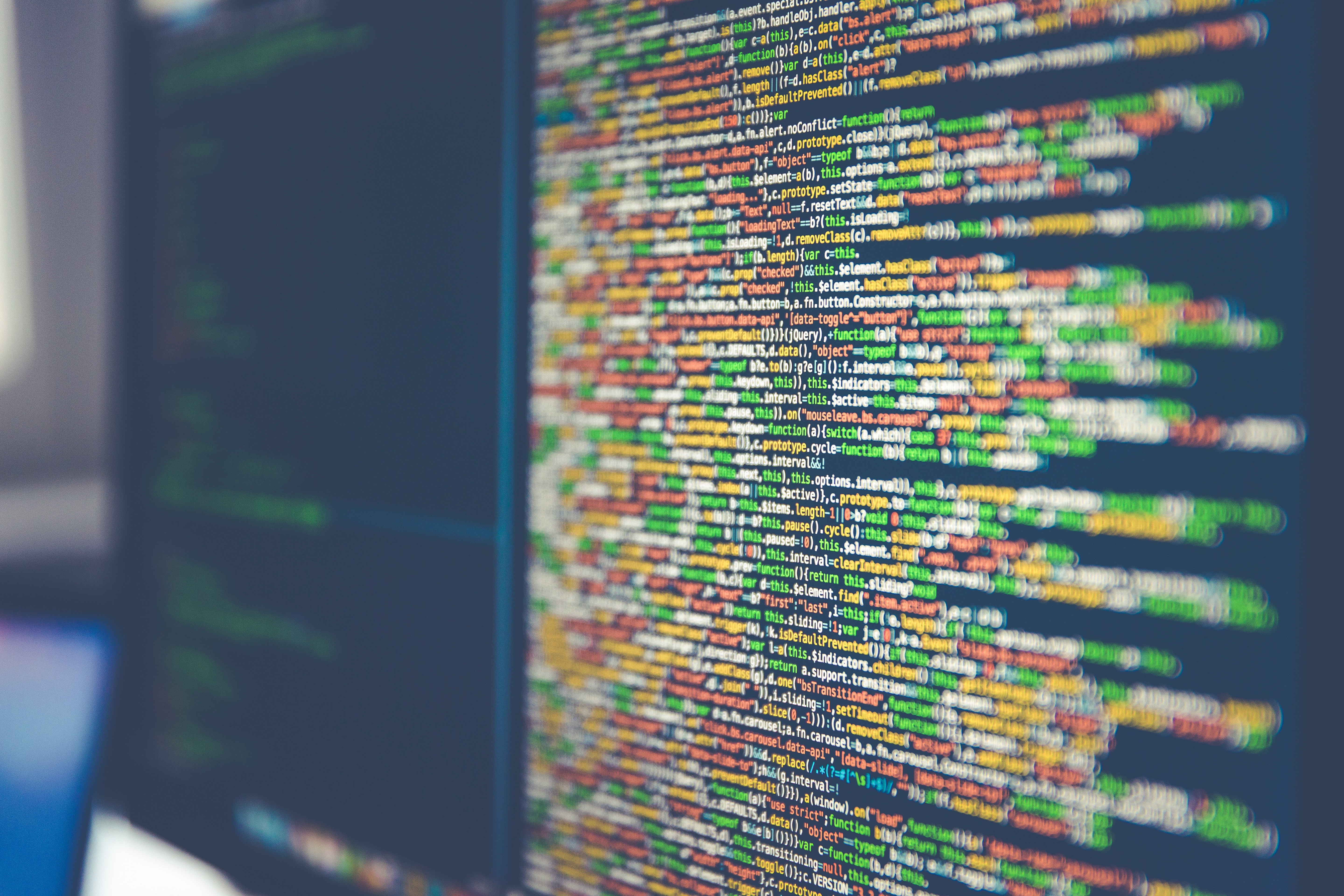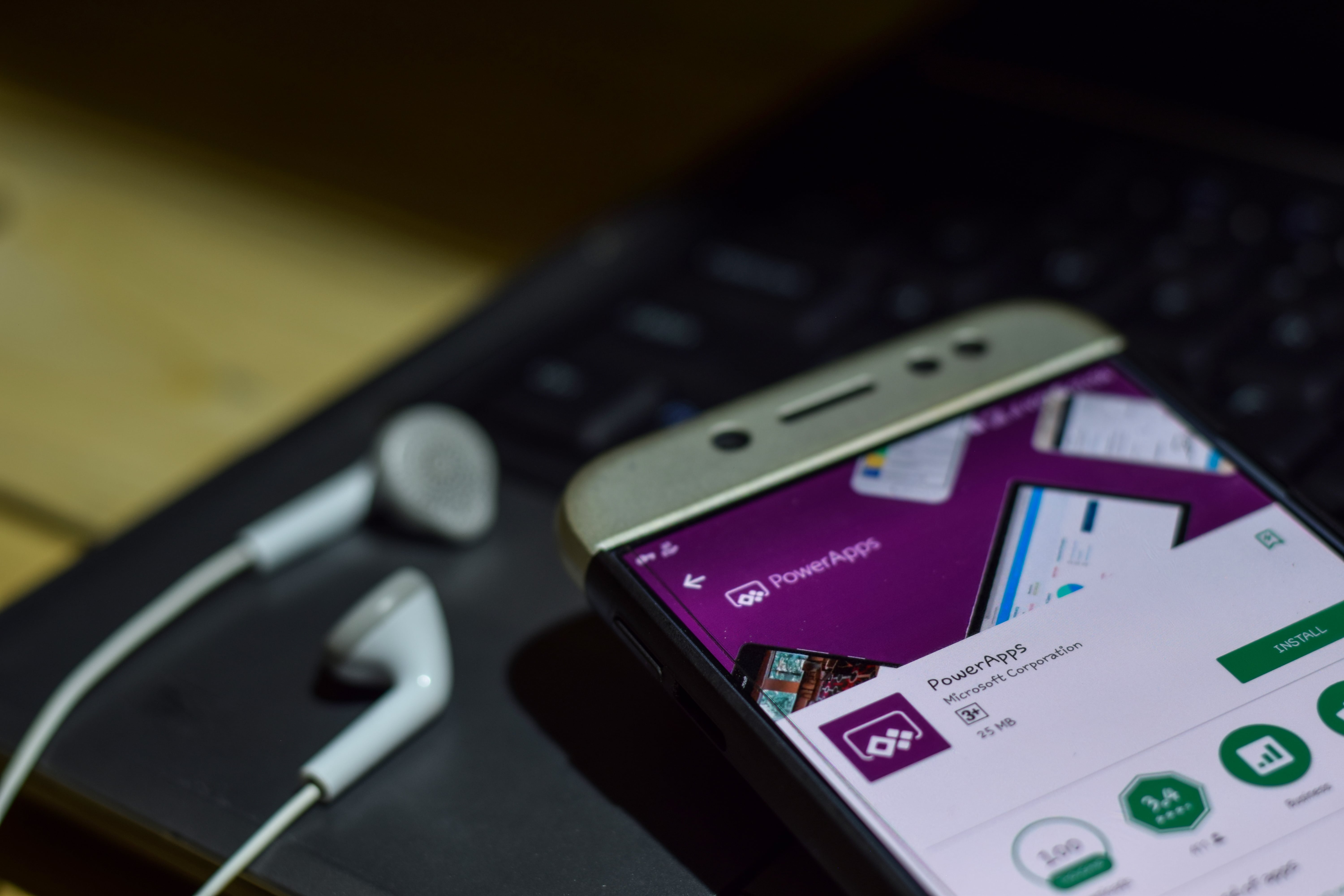Dynamics 365 app for Microsoft Teamsを利用すれば、Dynamics 365 Sales や Dynamics 365 Customer Serviceなどの顧客情報を使ってTeamsとファイル共有できるようになります。そこで今回は、利用時の注意点やMicrosoft Teamsの統合機能を有効化する方法などについて詳しく解説していきます。

Dynamics 365 app for Microsoft Teamsとは?
Dynamics 365 app for Microsoft Teamsは、Dynamics 365とTeamsを統合して、Dynamics内でTeamsが利用できるようになるアプリケーションです。このアプリケーションを導入することにより、Teamsとファイルとの共有が可能になり、業務の大幅な効率化が実現します。
顧客情報を利用してTeamsからファイル共有が可能
Dynamics 365 app for Microsoft Teamsを使えば、顧客情報を利用してTeamsからファイル共有できるようになります。また、モバイルアプリのDynamics 365ボットを使って進行しているレコードにも簡単にアクセスできるようになります。同期は自動的に行われるので手間は全くかかりません。
なお、アップロードされたファイルはチャンネルに固定されたレコードで使用することができます。従来の方法では多くの手間がかかっていた作業も、このアプリケーションを使えばスムーズに行えるようになるのです。活用次第では業務の効率化だけではなく、生産性向上にも役立つでしょう。
サポートされていない環境があるので注意
Microsoft Teamsとの 統合がサポートされない環境があるので確認しておきましょう。
- Dynamics 365 Customer Engagement (on-premises)
- Microsoft Dataverse環境
- レガシーウェブクライアント
- レガシーアプリ
Dynamics 365 app for Microsoft Teamsを導入したのにMicrosoft Teams との統合がうまくできないというときは、上記のようなサポートされていない環境である可能性があります。思わぬトラブルを防ぐためにも、Dynamics 365 app for Microsoft Teamsを導入する前にサポートされていない環境下ではないことを確認しておきましょう。
Microsoft Teamsの統合機能を有効化する方法
ここからは、統合機能を有効化する方法を詳しく解説していきます。利用しようとした際に統合機能が使えないということにならないためにも、ここでしっかりと統合機能を有効化する方法を確認しておきましょう。
前提条件
統合機能を有効にする前に、前提条件を確認しておく必要があります。前提条件にあてはまらない場合は、手順に従っても統合機能を有効化できません。
まず、SharePoint統合が構成されていない場合は、OneDrive統合を無効にしてください。無効に設定していない場合は、エラーが発生してDynamics 365顧客エンゲージメントアプリとTeamsの統合を有効にできません。
また、組織内にはアクティブなSharePointサイトを作らないようにしてください。非アクティブ化されていれば、とくに問題はありません。URLを使って作ったSharePointドキュメントが組織内にないように注意することも大切です。これをそのままにしておくとエラーが発生してしまいます。
オンプレミスでドキュメント管理をするように構成している場合は、顧客エンゲージメントアプリで SharePoint Onlineが使えるように設定をする必要があります。
さらに、SharePoint Onlineの管理者が管理対象となっていないデバイスからの制御アクセスを有効にしている場合は、Teamsとの統合にも同じ制限が適用されてしまいます。Teams にピン留めするDynamics 365 エンティティの SharePoint ドキュメント管理が有効になっているかどうかも確認しておきましょう。
有効化によりエラーが生じた場合は、上記の条件が満たされていない可能性があるので、改めてそれぞれの設定や有効・無効の状態などを確認するようにしましょう。
Dynamics 365の管理者の設定
まずは、Dynamics 365の管理者側の設定方法をチェックしておきましょう。なお、設定方法には営業ハブアプリで統合を有効にする方法と、カスタムアプリの統合を有効にする方法があります。それぞれ詳しく紹介していきますので、手順に従って設定するようにしてください。
営業ハブアプリケーションで統合を有効にする方法
- 「領域の変更」→「アプリの設定」と選択します。
- 「一般設定」で「チャットおよびコラボレーション」を選択します。
- 「Dynamics 365 レコード」の「Microsoft Teams チャネルへのリンクを有効にする」をオンにします。
- 「拡張されたMicrosoft Teams 統合を有効にする」で「はい」を選択すると拡張された共同作業エクスペリエンスが有効になります。
- 「同意」を選択します。
- 変更を保存して終了です。
カスタムアプリケーションの統合を有効にする方法
- Power Appsにサインインします。
- 「設定アイコン」→「詳細設定」と選択します。
- 「設定」→「管理」→「システム設定」→「全般」と進みます。
- 基本的なコラボレーションエクスペリエンスを有効にする場合は「基本的なMicrosoft Teams統合を有効にする」で「はい」を選択します。
- 「拡張されたMicrosoft Teams 統合を有効にする」で「はい」を選択すると拡張された共同作業エクスペリエンスが有効になります。この場合、同意アクセス許可ポップアップボックスが2つ表示されるので、ポップアップブロッカーを無効にしておきましょう。
- 「同意」を選択します。
- 「完了」を選択してから、システム設定画面「OK」を選択します。
Microsoft Teamsの設定
次に、Microsoft Teams側の設定方法をご紹介していきます。
- 「ストア」を選択します。
- Dynamics」を検索して「Dynamics 365」を選択します。
- 「ユーザー用に追加」と「チームに追加」の両方が「はい」になっていることを確認します。
- 「チームに追加」でチームを選んだら「インストール」を選択します。
- 「チャネル」を選択してアプリレコードに接続してから「セットアップ」を選択します。
- 環境とアプリモジュールを選択して「保存」をクリックします。
- 「エンティティの選択」か「ビューの選択」を選び、それぞれ選択が完了したら「保存」をクリックします。
- 選択したチャネルに、新しくDynamics 365のタブが表示されます。
なお、システム ビューの代わりにユーザー用ビューを選びたい場合は、チャネルにビューを追加する前に他のユーザーとビューを共有した方がいいでしょう。このようにしなければ、他のチームやメンバーが、ビューのコンテンツにアクセスできなくなってしまいます。
まとめ
Dynamics 365 app for Microsoft Teamsは、 ビジネスシーンにおける生産性向上や業務効率化には欠かせないアプリケーションと言えます。従来のような共有の手間を省き、快適な作業を実現するためにも、このアプリケーションを導入してみてはいかがでしょうか。すでにMicrosoft Teamsを採用している企業なら導入もスムーズです。