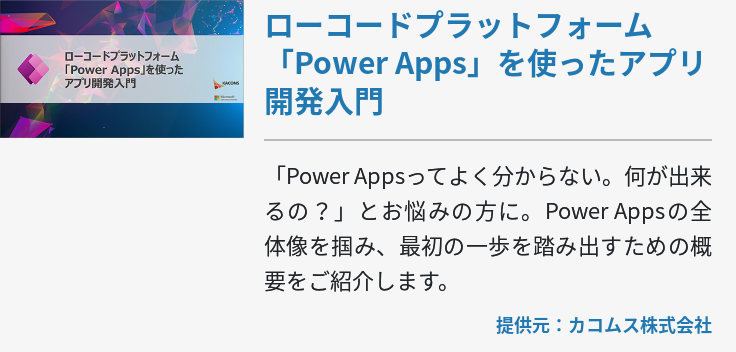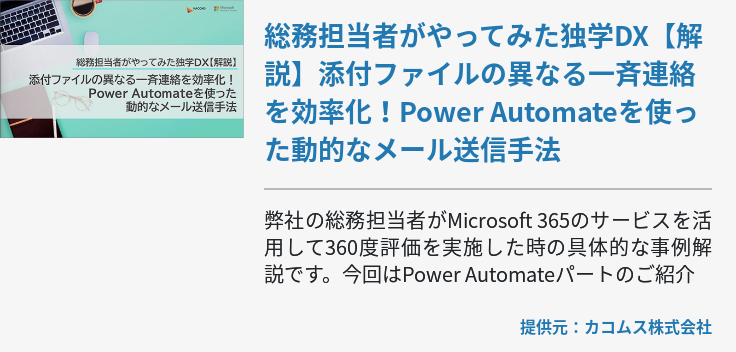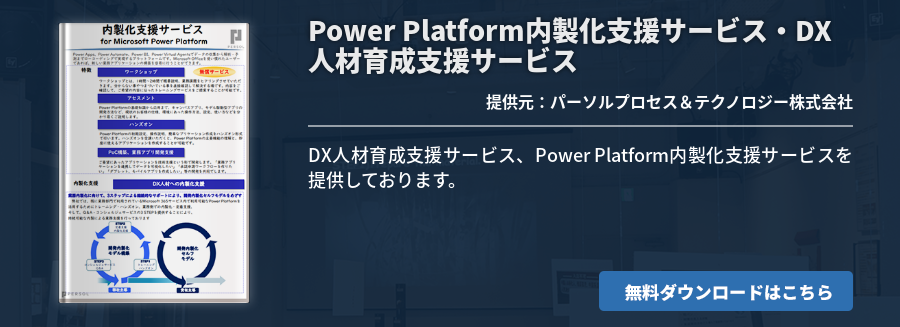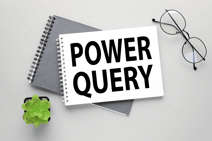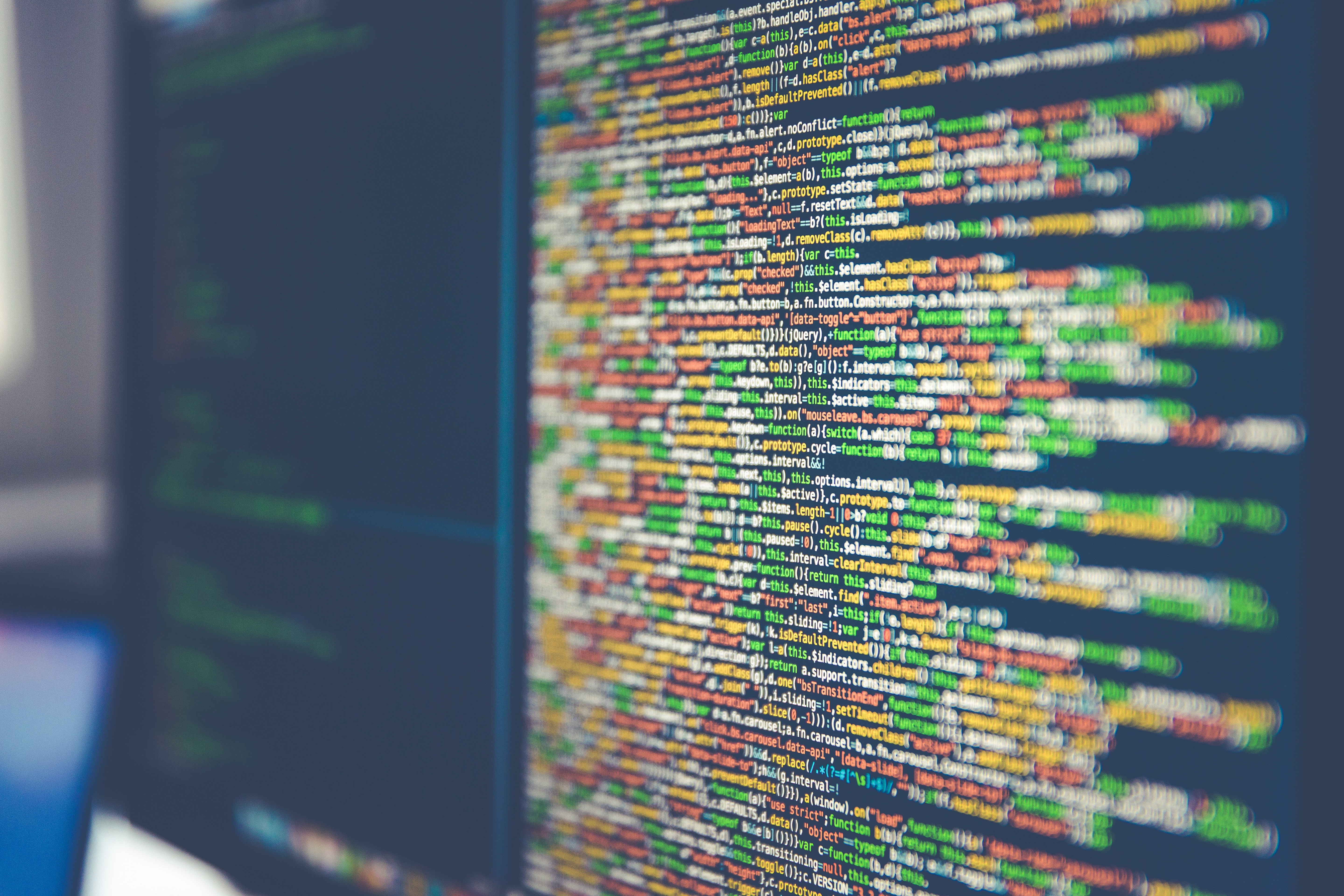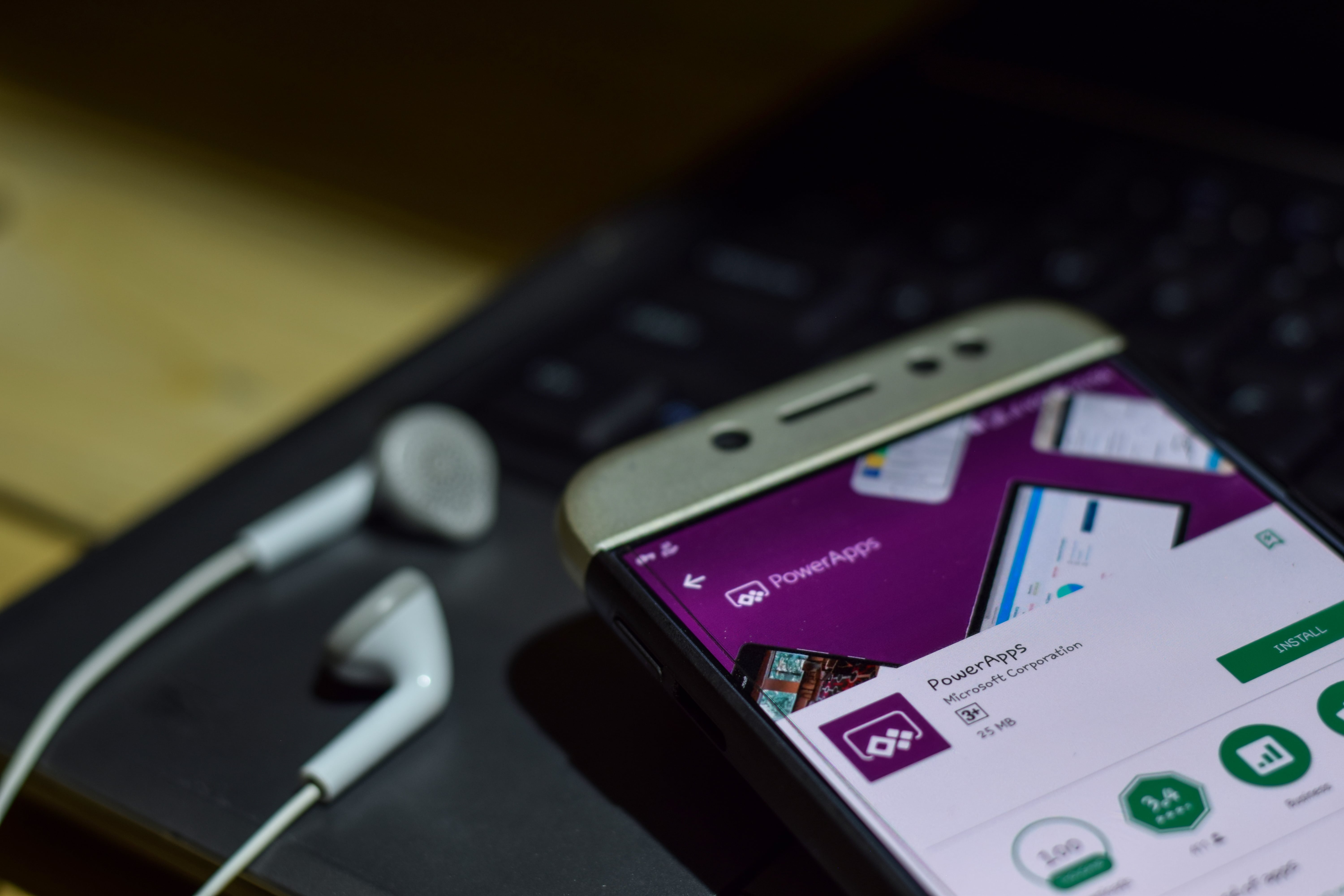Microsoftが提供するツール「Power Apps」はITに詳しくない人でもノーコードでアプリケーションが開発可能な便利なツールです。そんな便利なPower Appsは、ほかのツールと組み合わせることでワークフローシステムを組むことができます。
今回はPower Appsとワークフロー構築のためのツール「Power Automate」や、ファイル・情報共有サービスの「SharePoint Online」を使用し、承認・非承認のワークフローを構築してみましょう。

Power Appsのワークフロー構築はPower Automateで実現可能
「Power Automate」はMicrosoftのさまざまなサービスの動作を自動化できるツールです。
そのため、Microsoftのツール連携や、同じことの繰り返しとなる定形作業の自動化が、ITに詳しくない人でも簡単にできます。
今回はそのワークフローの一例としてPower Automateとアプリケーションを手軽に作れるPower Apps、データベースにSharePoint Onlineを使用した申請ワークフローを構築します。
仕組みはPower Appsで作成されたアプリケーションのデータベースに要素の追加があった場合、指定されたメールに承認のアクションを促すというシステムです。
それではPower Appsのワークフロー作成の方法を解説します。
Power Appsを使った承認ワークフローの組み方
Power Appsを使った承認ワークフローの構築は複数のアプリケーションを活用するため複雑に感じることでしょう。下準備が大変ですが、Power Automateを使いワークフローを構築する作業は非常に簡単です。
今回はITに詳しくない人でも構築ができるように、Microsoft公式の説明より詳しく、順を追って解説します。
フローテンプレートの構成
下準備として、SharePointの設定画面から「追加できるアプリ」をクリックし、カスタムリストを選択しデータベースとなるリストを作成します。リストに「プロジェクトの申請」と名前をつけます。
リストを作成するとSharePointのサイトコンテンツ画面に移動するので、以下の通りにアプリケーションとの統合を行いましょう。
- 「統合」のボタンをクリックし「Power Apps」を選択、「アプリの作成」を行い、アプリに名前をつけ、リストへの追加や削除などの動作確認を行い次の手順に移ります。
- 「統合」のボタンをクリックし「Power Automate」を選択、そのなかにある「フロー」「フローの作成」 の順にクリックします。
- 右の画面にテンプレートとなる「新しいアイテムが追加されたときに承認を開始する」が表示されるので選択します。
- 以上の手順で統合を行うと以下のアプリケーションへのサインインを求められます。
- Office365 Outlook
- SharePoint
Office365を所有している人であればアクセスが可能なので許可します。この2つのサインインが完了すると、ワークフローが構築されます。
承認アクションの作成(条件分岐がYesのとき)
フローがテンプレートに沿って構築されます。フローのなかのボックスを修正することで、すぐにでも運用ができる状態です。以下の手順に沿ってフロー内のボックスを修正し、承認アクションの分岐がYesの場合のフローを完成させましょう。
- 「start an approval」の「割り当て先ユーザー」のボックス内に有効な宛先を入れます。
- 分岐先の「はいの場合」の「項目作成者に承認を通知する」、「編集」の順にクリックし、メールの宛先を変更しましょう。
- 一番下にある「アクションの追加」をクリックします。
- クリックするとアクションの選択ができるようになるので、「SharePoint」を検索し「項目を更新」を選択します。
- データリストとなるサイトとリスト名を入力します。
- その下にあるIDを選択すると「動的なコンテンツの追加」が可能になります。そして「ID」を選択します。
- 一番下にある「title」を選択し、「本文」を選択します。
- もう一度、アクションの追加を行い「SharePoint」内の「項目を作成」を選択します。
- 「項目を更新」と同じ様に「title」や「ID」の編集を行い、項目が作成されるアクションを選択します。
以上で、「選択肢分岐がYesの場合」の承認アクションの作成が完了しました。
承認アクションの確認(条件分岐がNoのとき)
次に条件分岐がNoの場合を修正していきましょう。作業はYesの条件分岐の際に作成したアクションの追加と同じ手順で「項目の更新」を作成します。
手順は以下の通りとなります。
- 分岐先の「いいえの場合」の「項目作成者に拒否を通知する」、「編集」の順にクリックし、一番下にある「アクションの追加」をクリックします。
- クリックしアクションの選択を行います。「SharePoint」を検索し「項目を更新」を選択します。
- データリストとなるサイトとリスト名を入力します。
- その下にあるIDを選択すると「動的なコンテンツの追加」が可能になります。そして「ID」を選択します。
ここまで正しく作成できていれば、この時点でYesの分岐内には「メールの送信」「項目の更新」「項目の作成」の3つのアクションがあります。そしてNoの分岐内には「メールの送信」「項目の更新」の2つのアクションがあるはずです。
また、ボックス内の操作を間違えている場合、フローの保存の横にあるフローチェッカーでエラーがないことを確認したら承認フローの実行をする前に保存を行います。
承認フローを実行
ワークフローの構築が終わったら実際に承認フローを実行します。フローのテスト内にある「手動でテスト」をクリックしましょう。
アイテムの追加が促されるので、Power Appsのアプリケーション画面に移動します。次の手順でアプリを操作しましょう。
- F5キーの押下、あるいはアプリのプレビューをクリックします。
- アプリ内の+ボタンをクリックし、アイテムを追加します。
この手順を踏むことで、データベースとなるSharePointのリスト内に要素が追加されます。その後メールが承認者のメールアカウントに届くので確認しましょう。
Outlookを確認し、承認あるいは拒否を行います。承認、あるいは拒否の結果をSharePointで確認しましょう。拒否の場合要素は変化がなく、承認した場合は要素の追加を確認できれば成功です。
そして拒否、承認の両方の手順を行いアプリケーションが正常に作動することを確認したらワークフローは完成です。
まとめ
Power Appsのワークフローを作成する場合、Power Apps以外のアプリケーションを使用します。パソコンに普段慣れていない人にとっては事前準備がしっかりできていないと混乱してしまうかもしれません。
しかし、手順をしっかり確認したうえで作業を行えば、ITの知識を持たない人でもワークフローを構築が可能です。
Power Appsでワークフローが構築可能になると、業務改善アプリの作成が簡単に行えます。業務の効率化の一環や、仕事環境の改善のために取り入れてみてはいかがでしょうか。