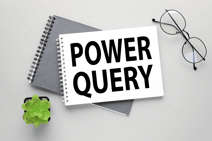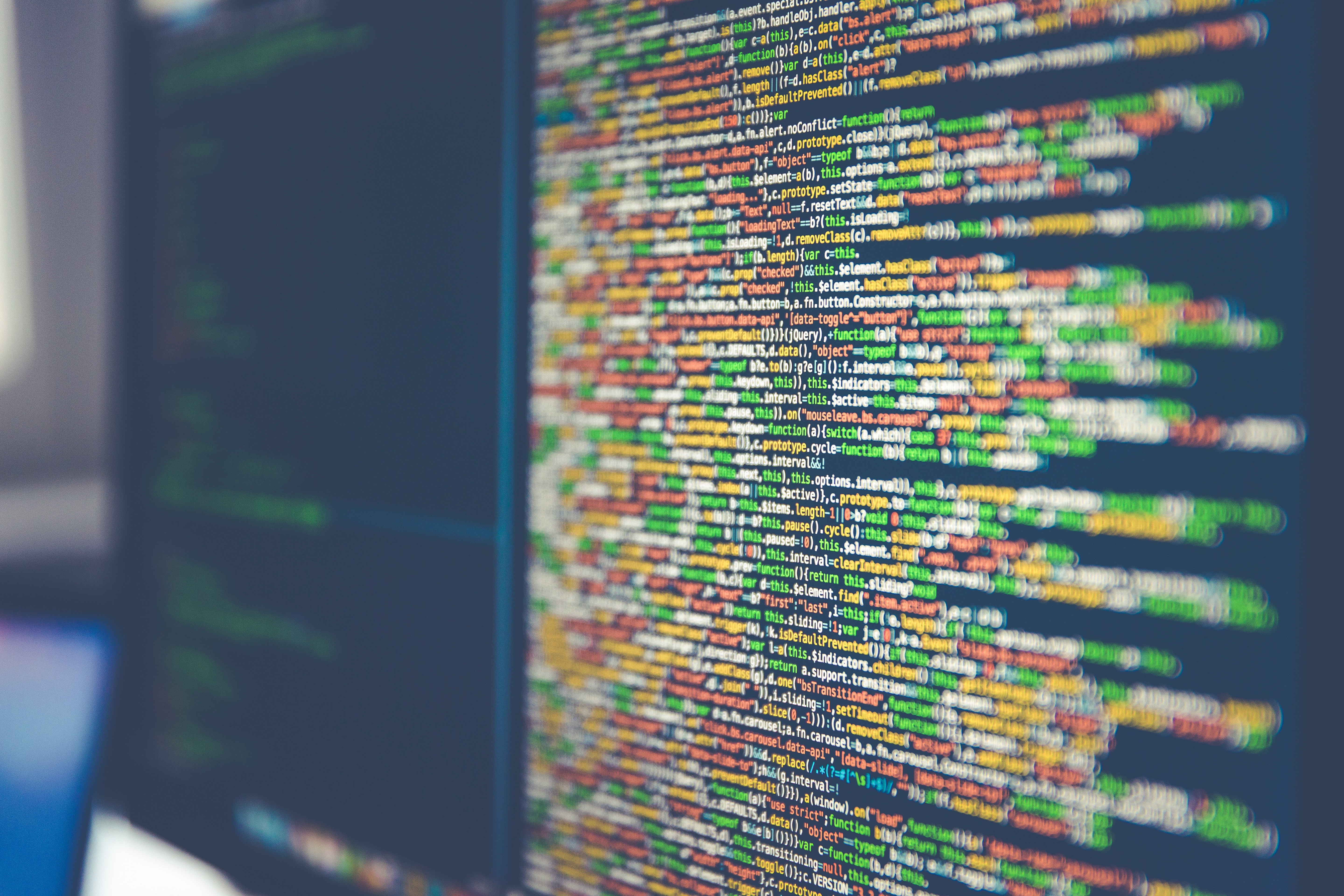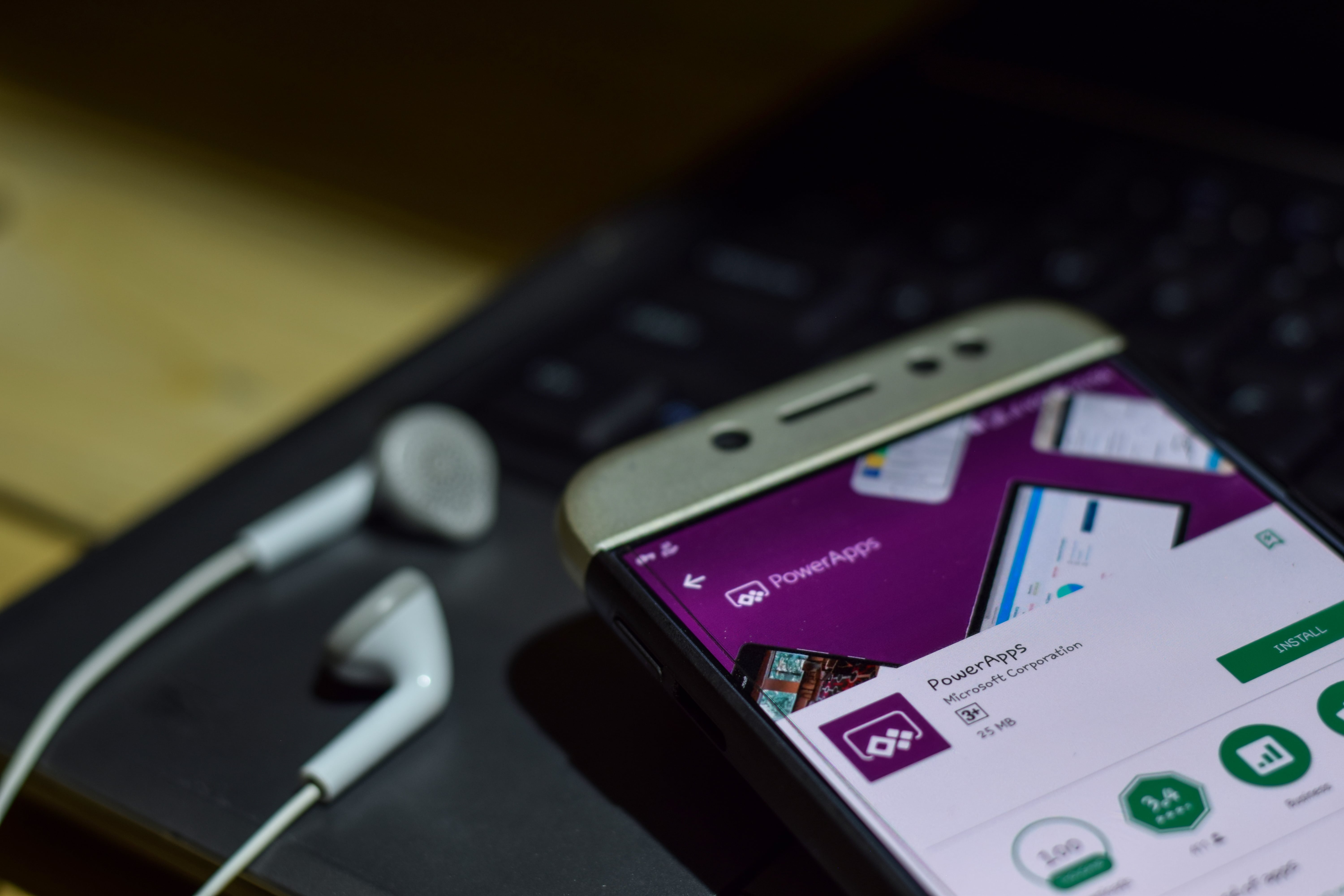Excelへのデータや定型メールでの返信など、PCの業務プロセスには反復的な作業が多くあります。こうした反復的な作業は、自動化ツールを使用して、作業効率化・生産性の向上がおすすめです。人的エラーも発生しなくなるため、作業がよりスムーズになります。

PC作業を自動化する方法・ツール
PCでの作業を自動化する方法には、さまざまな手段があります。それぞれメリット・デメリットがあるため、作業に合わせて使い分けましょう。
自動化スクリプト
PC作業の自動化の中で一番原始的であり汎用性の高い方法が、スクリプト言語による自動化です。スクリプト言語はプログラミング言語のひとつで、コンパイルという作業が必要ありません。そのため、記述して実行すればすぐに動作を走らせられるという利点があるのです。
スクリプト言語にはさまざまなものがありますが、自動化に活用されるものには以下のようなものがあります。
JavaScript
JavaScriptは、主にWebサイト・アプリケーション開発に利用されるインタープリタ型言語です。一般的にブラウザでの処理を自動化する際に利用されます。
Python
組み込みのアプリケーション、Webサイト、機械学習など、幅広い分野で使用されるプログラミング言語です。「Webブラウザでの処理」「ファイル操作などのローカル処理」「Excel・Wordといったアプリケーションの処理」など、自動化処理でも多くのことができます。
VBScript、AppleScript
VBScriptはMicrosoftが開発したスクリプト言語で、AppleScriptはApple社によるスクリプト言語です。VBScriptが「Windows」での自動化に使用できるのに対して、AppleScriptは「Mac」の自動化に使用できます。
これらの言語は、バッチ処理のようにコマンドラインやターミナルで動作させられるという利点があります。
上記の他に自動化のバッチファイルを作成して、コマンドラインやターミナルで動作させる方法があります。メモ帳などでコマンドを記述して、ファイルの拡張子を「.bat」(Windows)、もしくは「.command」(Mac)としてダブルクリックするだけで起動できます。Web上では自動化バッチの定型文が数多く紹介されているので、そちらを試してみるのもよいでしょう。
UWSC
UWSCは、フリーソフトとして作成されたWindows専用の自動化ツールです。有料版と無料版の2つがありましたが、現在は有料版の更新が止まっているため無料版のみが利用できます。使用する場合は、ソフトウェアダウンロードサイトのVectorからダウンロードが可能です。
UWSCは、PCでの動作を記録して、それをそのまま再現できるという大きな特徴があります。たとえば、あるアプリケーション内で毎回決まった動作をする場合は、それをそのまま記録すれば簡単に自動化ができるのです。Windows環境であれば、アプリケーションを選ばないで自動化できる点も強みと言えます。
また、プログラミングを行うことで、複雑な自動化処理も作成可能です。言語はExcelのマクロのようなもので、VBAが使用できる方であれば自動化処理も構築できるでしょう。
さらに複合的な機能として、記録した動作をプログラミング言語として扱うものもあります。これにより動作の記録後に処理の追加・修正をして、より精度の高い自動化処理を行わせられるのです。
VBA
VBA(Visual Basic for Application)は、Microsoft社が自社のアプリケーションのために開発したプログラミング言語です。名前にある通り、Microsoft社の開発した「VB(Visual Basic)」を踏襲したものですが、開発環境を構築する必要がないというメリットがあります。
VBAが一番世の中に浸透しているのは、Excelのマクロです。Excelの処理を自動化するためのマクロのプログラミング言語にはVBAが使用されています。その他、「Word」「PowerPoint」「Access」といったOffice製品、メールソフトウェアの「Outlook」、「Internet Explorer」「Microsoft Edge」などのブラウザにもVBAは適用可能です。さらにライセンスがあれば、「AutoCAD」「MicroStation V8」にも利用できます。
VBAを実際に使用する際には、各アプリケーションから「VBE」という編集エディターを利用します。VBEの呼び出し方は、Officeアプリケーションの上部タブにある「開発」をクリックして、左端にある「Visual Basic」を押下すれば画面が立ち上がります。
上部のタブに開発がない場合は、各アプリケーションの「ファイルメニュー→オプション」から「リボンのユーザー設定」に入ってください。右側にメインタブを追加・削除する項目があるので、開発にチェックすればタブが追加されます。
このようにVBAは、対象の製品を所持していれば誰でも自動化処理の作成ができます。構築もそこまで難しくないため、Microsoft関連のアプリケーションを使用している企業におすすめの自動化方法です。
また、自動化処理は、アプリケーション間の連携も可能です。そのため、Webサイトから情報を引っ張ってきてExcelに挿入したり、メールの内容をWordに記載したりするなど、さまざまな応用が可能です。
RPA
RPA(Robotic Process Automation)は、業務プロセスを自動化するためのツールです。ロボティックとある通り、PC内に仮装のロボットがいるかのように自動化作業を構築することが可能です。
主な機能としては、前述したUWSCと似ています。違いは、WindowsだけでなくMacでも動作させられる点です。また、以下のように導入・自動化記録の方法にも違いがあります。
RPAツールの導入タイプ
- サーバー型
サーバー上にRPA環境を構築する手法です。ロボットはサーバー上で稼働するため、業務に支障を出すことなく、多くのロボットを同時に処理させられます。サーバーでの動作のため、企業データの自動化処理に向いています。 - ソフトウェア型
RDA(Robotic Desktop Automation)とも呼ばれている導入方法で、PCにRPAツールをインストールして使用します。サーバー型よりも導入コストがかからず、細かい管理も必要ありません。個別作業に最適なRPAツールです。デメリットとしては、PCへのインストールの手間や全体的なデータ処理といった自動化には向いていません。 - クラウド型
クラウド経由でRPAツールを利用します。クラウドで動作させるので、ブラウザでの自動化処理に向いています。しかし、ローカルの操作ができないのが難点です。
3つの自動化記録方法
- 座標指定
画面上の座標を指定して自動化処理を記録する手法です。自動化対象の配置が変わると、処理ができないというデメリットがあります。 - 画像認識
「送信」「開始」ボタンなど、特定の画像を認識させて動作させる方法です。座標指定よりも処理精度が上がりますが、画像の認識ができないと処理が止まる可能性があります。 - オブジェクト認識
Webページやアプリケーションの構造自体を認識させて、自動化に使用します。対象の構造が変わる可能性は少ないため、自動化の精度が一番高い方法です。
単純なPC作業を自動化するメリット
自動化の一番のメリットは、作業の効率化です。PC上の業務には、反復的な作業が多くあります。こうした業務を自動化することで工数が減るため、従業員は他の作業に手を伸ばすことが可能です。
サーバーで動作させられるRPAツールもあるため、こうしたツールを活用すれば24時間365日休みなく特定の業務を自動化できます。そのため、企業全体の生産性の向上に寄与する他、コスト削減にも繋がります。
また、数値の入力といった細かい作業では、ミスが発生しやすくなります。そこで自動化ツールを利用すれば、決められたものをそのまま入力するため人的ミスも発生しません。
まとめ
Microsoftでは、次世代のRPAツール「Power Automate」を提供しています。このサービスでは、豊富なテンプレートや自動化記録機能を備え付けており、誰でも簡単に業務プロセスの自動化が可能です。
さらに自動化対象となるアプリケーションは、400種類以上にものぼります。それぞれ連携もできるため、特定のアプリケーションをトリガーに他のアプリケーションで自動化処理をさせることもできます。
モバイル端末からでも気軽に管理・監視・構築ができるため、多くの業務プロセスで柔軟に利用できます。Microsoft製品との親和性も高いため、Office製品を利用している企業にもおすすめの製品です。


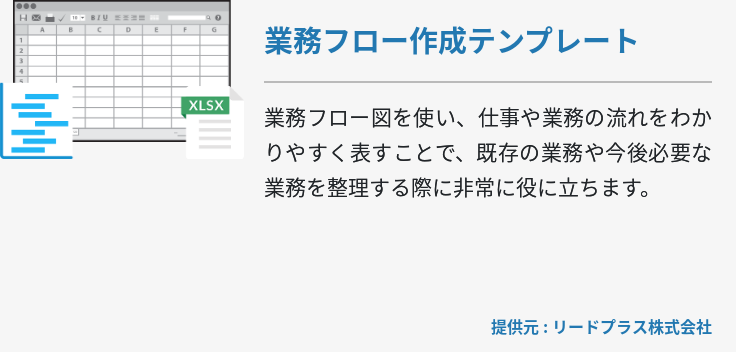
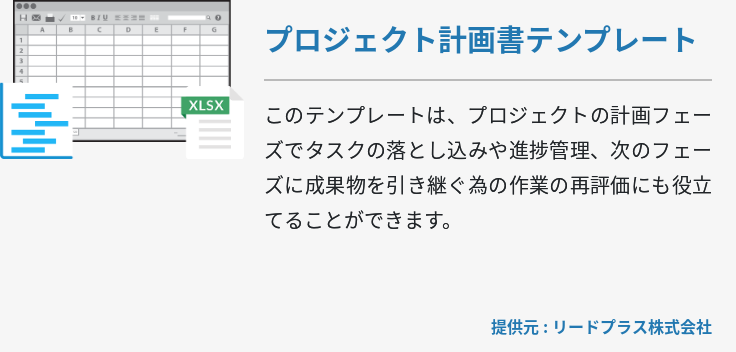
![[Power Platform]Microsoft Power Apps/Power Automate 1Dayワークショップ [Power Platform]Microsoft Power Apps/Power Automate 1Dayワークショップ](https://www.cloud-for-all.com/hubfs/bizapp/CTA/cta-footer-power-apps-power-automate-1-day-workshop.png)