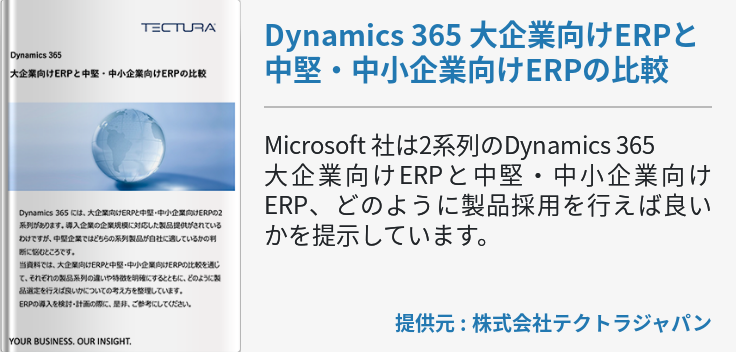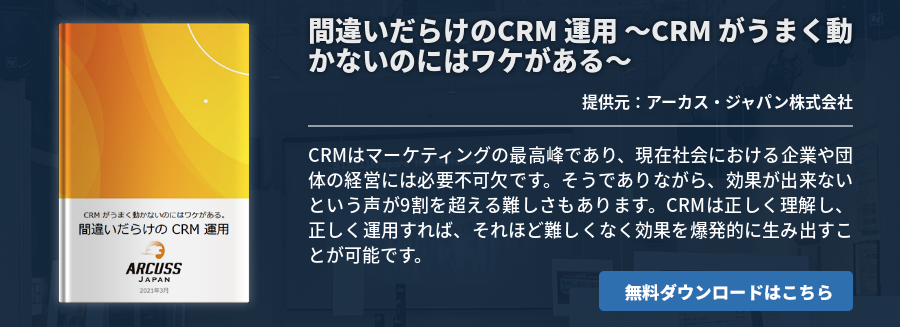Microsoftが提供するRPA製品のPower Automate(Desktop)の概要やDesktopとの違いについての解説、Dynamics 365と連携させる方法と導入手順、無償試用する方法などを紹介しています。RPA製品を無料で利用することに興味がある方向けの記事です。

2つあるMicrosoftのRPA、違いは?
Microsoftが提供する2つのRPA製品の概要や違いについて解説します。
Power Automateとは
業務フローの自動化処理とRPA機能を備えたMicrosoft提供のクラウドベースのサービスです。ツールの性能を強化する目的でRPAツールベンダのSoftomotiveを買収し、買収元の既存ツールとの統合が行われており、利用ユーザーにとってのさらなる利便性の向上が図られました。
Power Automateの前身はMicrosoft Flowというサービスでした。Flow時代では、コネクタを組み合わせて自動化処理を組み、タスクのオート化を実現する機能が搭載されていました。利用できるコネクタの種類は多種多様で、Microsoftのサービスでは有名なexcelなどのOffice系のアプリやGmailなどGoogle系のサービス、Twitterなどに対応しています。コネクタで作成できるフローの自動化機能は次世代のPower Automateにも引き継がれており変わっていません。本サービスはPower Platformの機能の一部として提供されており、基本有料で利用できます。クラウドを活用して自動化フローを組むという仕組み上、オフラインでの使用はできず、オンラインのみの対応です。
Power Automate Desktopとは
Power AutomateからRPA機能を抜き出して利用できる形にしたサービスがPower Automate Desktopです。RPAとはロボットによる自動化のことで、パソコン上で行うマウス操作、文字入力などの単純な繰り返し作業を記録して手順を再現し、フローを自動化するというものです。Power Automateには「UI Flow」という名称で新しく追加されました。
利用方法は操作のレコーディングを行ってから再生して処理の自動化を再現するのが基本です。アプリのレコーダー機能を起動し、ファイルを開いて文字を入力してから保存するなどの自動化させたい操作を手動でまずは実行します。そして、記録を終了させればアクションとしてアプリ上に操作の履歴が表示されるため実行ボタンで再生したり、編集したりが可能です。また、アクションと呼ばれる部品が400種類以上用意されているため、部品を組み合わせてファイルのコピーといった特定の操作の自動化フローを手動でも構築できます。
Power Automate Desktop自体はフリー扱いになっているため、公式サイトから無償でダウンロード可能です。ただし、無償版と有償版では利用できる機能が異なるため注意しましょう。無償版はパソコン上で実行できる操作のみ(RDA)のみに対応しています。
無料でもここまでできる-MicrosoftのRPA!
Power Automateは一定期間無料で使うことが可能です。次では無料利用の概要について紹介します。
Power Automate Desktopは無料
導入のハードルが高かったRPAですが、MicrosoftがRPAサービスを無料価格で提供することを決定したことにより、誰でも手の届きやすいツールとなりました。Windows10ユーザーの場合はPower Automate Desktopを無料でずっと利用できます。
肝心のPower Automateと連携させて利用するには、有償版を選ぶ必要があるので注意が必要です。有償版の機能を利用するには「アテンド型RPAのユーザーごとのプラン」ライセンスを所有していないと使えません。
Power Automateも無料で試用できる
Power Automate自体にも最大90日間の無償試用ができるため、いきなり本格的に導入する前に使用感を確かめてから利用するかどうか決めることが可能です。試用中もサブスクリプションのライセンス認証ができます。
主なプランは3種類あり、ユーザーごとのプラン、アテンド型RPAのユーザーごとのプラン、フローごとのプランのいずれかを選ぶことが可能です。RPA機能は「アテンド型RPAの~」のプランに付属しており、フル機能を利用できるのも本プランです。
Power Automateの使用方法
Power Automateの導入方法や使い方について次で解説します。
Power Automate Desktopの導入
Power Automate Desktopを導入する手順を説明します。まずPower Automate Desktopアプリのインストーラーをダウンロードし、インストールします。.exeファイルを起動してインストーラーの指示通りに作業を行ってアプリをパソコンに導入します。
コンピューター設定を、ソリューションをインストールする環境に切り替えて作業を続行してください。次にインスタントクラウドフローで手動フロー作成を行い、デスクトップフローコネクタを追加します。
デスクトップフローの接続とマシン資格情報の設定を行います。Power Automateにサインインし、左側からデータ→接続と選択します。新規接続を選んでデスクトップフローを選び、設定画面のドロップダウンからコンピューターに直接送信を選びます。ゲートウェイに接続する場合は「オンプレミスデータゲートウェイを使用中」を選んでください。そのあとログイン情報を入力して作成を選択すれば完了です。
フローの作成方法
フローを作成する方法は2種類あります。ブラウザを使う場合は、各ブラウザに対応する拡張機能を事前に追加しておく必要があるため準備しておきましょう。
レコーダー機能の使用例としてWebページの操作を記録し、再現する方法を解説します。テスト用のサンプルページは、Microsoft Formsでシンプルなテキストボックスのみのフォームページを作成するのがおすすめです。記録を開始するにはWebレコーダーを起動して利用ブラウザを選択します。ブラウザの起動後、サンプルページのURLを入力して「記録を開始」をクリックします。そして、文字入力など自動化したい操作を手動で実行してフォームの送信ボタンを押してレコーダーを終了します。そのあと、抜けや余計な操作がないか、確実に必要な動作が記録されているか確認しましょう。デスクトップレコーダーを利用する場合も似たような手順で記録できます。
もう一つの方法として、手動でフローを組み立てて自動化処理をするやり方を説明します。フローを一つずつ組み立てるやり方でも自動化の処理を構築できます。フロー構築の例として圧縮ファイルを特定のメールアドレスに送信する処理の自動化を組んでみます。
フローを組み立てるにはまず必要な操作を洗い出す必要があります。
整理すると、
- ファイルを圧縮
- アドレスを設定する
- 件名を入力する
- メール本文を入力する
- 圧縮ファイルを添付する
- 送信を確定する
という操作が必要です。必要な動作が明確になったら、アプリ画面のアクションの一覧から必要な要素を組み込んでいきます。
やり方を説明すると、圧縮アクションからZIPファイルを選択し、入力パラメーターに圧縮後のファイルパスや圧縮したいファイルのパス、パスワードを指定します。次に、OutlookアクションからOutlook起動を追加し、メール送信アクションの入力パラメーターに宛先アドレス、メール本文、添付ファイルのパスなど必要事項を指定してください。入力したらOutlookを閉じるアクションを入れればフローの作成は完了です。実際に正常に動くか動作確認をしてみてください。
Dynamics 365でPower Automateを使う方法
Dynamics 365でPower Automateを利用する方法について、導入から設定方法まで解説します。
Dynamics 365未契約で使ってみる方法
Power AutomateとDynamics 365は未契約で利用することも可能です。RPAによる自動化処理を前提にDynamics 365の利用を検討しているなら、Power Automate Desktopの試用版も同時に利用する必要があります。
もし利用状態にない場合はまずPower Automate Desktopの試用版をMicrosoft公式サイトからインストールしましょう。利用している場合はDynamics 365 RPAの入手までスキップできます。Dynamics 365試用版も公式サイトから入手可能です。
RPAソリューションの使用方法
Microsoftから提供されている無料の既存RPAソリューションを使うことで、Dynamics 365で実行する様々な業務を自動化できます。
導入するにはまずDynamics 365 RPAの自動化ソリューションをダウンロードし、任意の選択した環境にインポートを行ってください。そのあと、環境内のソリューションで接続を構成していきます。ソリューションが使用するコネクタごとに既存の接続を選ぶか、Microsoftアカウント、もしくは認証情報を使って新規の接続を作成し、更新、インポートの順にクリックします。
次に、プロセス実行のためのパラメーター入力をし、クラウドフローをオンにしてください。「ソリューションで…」→レポート調整クラウドフロー→オンにするの順でクリックしたあと、ソリューションがDynamics 365にログインするための認証情報を入力します。そして、レポート検証→編集→アプリの起動の順にクリックするとPower Automate Desktopが開きます。
サブフローのドロップダウンからlogin_to_FnOをダブルクリックしてサブフローのアクション11も同様にダブルクリックします。テキストボックスに自動化中に使うアカウントパスワード入力すると、デスクトップフローがテストできる状態になります。ポータルからクラウドフローのテストも可能です。
まとめ
Microsoftが提供するRPAサービスとしてPower Automate(Desktop)があり、一定期間だけ無償試用することが可能です。RPA機能により、業務フローの内、マウス操作や文字入力で構成された単純作業の自動化を実現し、仕事の効率化ができます。企業のビジネスアプリケーションとして活躍するMicrosoft Dynamics 365とも連携でき、ワークフローの自動化処理に貢献します。アプリ自体はMicrosoftの公式サイトから入手できるため、本記事を参考にしながら利用を検討してみてください。