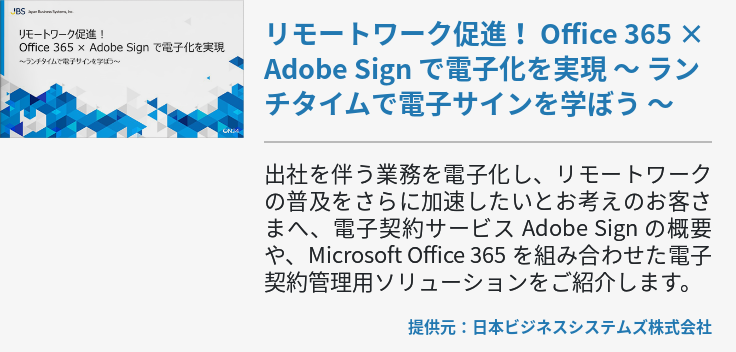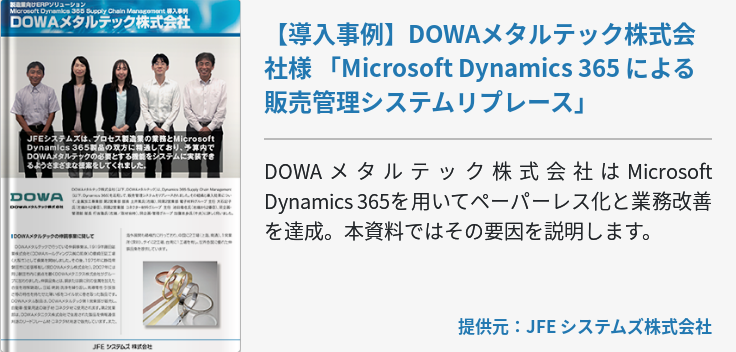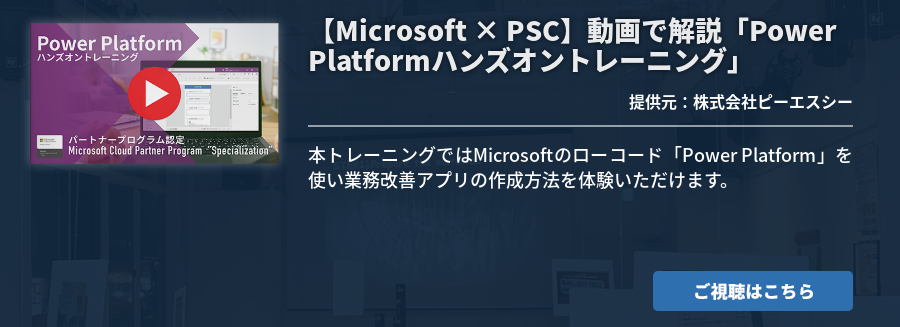業務のワークフローを作成する際には、Excelを利用することも可能です。
Excelなら無料かつ簡単にワークフローを作成できるだけでなく、効率的に業務改善が可能になるなどたくさんのメリットがあります。
こちらではワークフローのExcelでの作り方と、メリット・デメリットを解説します。

Excelで作ったワークフローで業務改善ができる?
ワークフローの明確化は、業務内容の管理や問題点を発見するきっかけになります。作業漏れの防止や承認プロセスをスムーズにできるため、業務改善に役立てられるでしょう。
ワークフローの作成は、office製品の「Excel」で行えるのも特徴です。
簡易的な機能や図形だけで十分な場合には、Excelを使うことでワークフロー作成の時間短縮を図れるでしょう。Excelを普段から社内で利用しているのなら、ワークフローの作成に応用するのがおすすめです。
Excelでワークフローを作成するポイント
Excelでワークフローを作成する際には、いくつかのポイントを把握しておくことが重要です。そもそもワークフローの作成・書き方に絶対的な方法はないため、大事なポイントを知って自社に合った形にアレンジしていくことがおすすめされます。
以下で紹介する各ポイントを確認し、Excelを使ったワークフローの作成を行ってみましょう。
ワークフローを書く目的や定義を決める
ワークフローをExcelで作成する際には、まず書く目的や定義を決定します。
目的や定義が曖昧なままだと、ただ業務内容を羅列するだけになったり、非効率的なフローが完成してしまったりするでしょう。
「なぜワークフローを作成する必要があるのか」「ワークフローを作ることで何を達成・解決したいのか」といった目的を明確化して、それに合わせて作成を行うのがポイントです。
定義を決める際には、「誰に向けて書くのか」「どんな業務内容で使用されるのか」といった点を明確にします。ワークフローに決まった形はないため、実際使用する現場や人を考慮して最適な内容を構築するようにしましょう。
記号を利用し見やすくする
Excelでワークフローを作成するのなら、標準機能として搭載されている「記号」や「図形」を有効活用しましょう。
Excelには「挿入」の項目内に、多数の図形を用意しています。ブロック型の矢印、文字を記載できる四角形、吹き出しなどさまざまな種類があるため、視覚的に見やすいフローチャートを作成できるでしょう。Excelの記号や図形のなかには、フローチャート用のものも多数あるので、はじめてでも簡単にわかりやすい内容を作成可能です。
ワークフローに記載する部門を決める
ワークフローをExcelで作成する際には、記載する部門・部署を決めておきましょう。
事業に関するすべての部門・部署を記載してしまうと、情報が多くなりすぎて見づらいフローチャートになってしまいます。
これを防ぐには、事前にフローチャートを使用する部門・部署や担当者を決めておき、必要な情報を限定することがポイントです。必要な情報を絞り込んでおけば、フローチャートの視認性が良くなるだけでなく、作成時にスムーズに書けるようになるというメリットもあります。
大枠の業務を決める
ワークフローをExcelで作成するのなら、大枠の業務だけを記載するのがポイントです。
実際に行っているすべての業務を細かく記載すると、フローの流れが見づらくなり、結果的に内容そのものがわかりにくくなってしまいます。業務内容を整理した上で、記載すべき大枠の情報だけをピックアップして余計な情報を省くように作成してみましょう。
記号や図形を利用しつつ業務の流れを実線または破線で書く
ワークフローは一眼で内容を確認できるように、記号や図形を適切に活用していくのも大切です。実際の業務の画像や事例のイラストなどがあると、利用者が全体の流れをイメージしやすくなります。
「重要度の低い業務には四角い図形を使い、重要度の高い業務には星形など特別な図形を使う」など、意味や重要性に合わせて使い分けてみましょう。
記載した記号や図形に実線や破線で結びつけることで、具体的な業務の流れを明確にできます。
「実線はメインフロー、破線はサブフロー」など意味を使い分けることで、一眼で流れをより把握しやすくなるでしょう。記号や図形を利用する際には、それぞれどのような意味を持っているのか忘れないように、ワークフローの備考欄などに詳細を記録しておくのがおすすめです。
Excelでワークフローを作成するメリット
Excelでワークフローを作成することには、さまざまなメリットがあります。Excelならではのメリットを確認し、実際の作成時に活かせるように備えておきましょう。
無料でできる
ExcelはWindowsパソコンであれば標準でインストールされているケースも多いので、無料で機能を利用できます。ワークフロー作成のために、改めてシステム導入のコストをかける必要はありません。なるべくローコストでワークフローの作成と業務改善を目指す場合には、Excelの利用にメリットがあるでしょう。
専門的な知識がほとんどいらないので作業を標準化しやすい
Excelの利用には専門的な知識がほとんど必要ないため、作業を全体で標準化しやすいです。誰でも扱える簡単な機能のみで構成できるので、作業を途中で代行してもらったり、修正や調整を別の人に任せたりも可能となります。
テンプレートを埋めるだけで作成できる
Excelは汎用性が高いため、1度ワークフローのテンプレートを作成しておけば、その後も別の業務のワークフローを作成する際に応用できます。テンプレートを埋めるだけで新規のワークフローを作成できる環境を整備することも可能なので、長期的に使い続けやすい点もメリットです。
管理やデータの共有には手間がかかりやすい
Excelによるワークフロー作成はさまざまなメリットがある一方で、管理やデータ共有に手間がかかる点はデメリットです。
データはExcelのファイルベースで保存・管理しなければならないため、受け渡しにわざわざメールやクラウドを経由する必要があります。そのためスムーズにワークフローのチェックや承認ができないケースもあり、完成に時間がかかることがあるのです。
Excelで作ったワークフローの数が増えれば管理も難しくなり、必要なときにファイルを見つけられないといったトラブルを招くこともあり得るでしょう。
また基本的にExcelは、ワークフローを作るために独自フォーマットを作成する必要があります。業務内容などによってはカスタマイズや関数の利用が必要になることもあるため、作成の手間が増える可能性もあるでしょう。
業務の効率化・改善には「Power Platform」がおすすめ
Excelによるワークフローの作成はメリットがある反面、中長期的に使い続ける場合にはデメリットが目立つようになります。そのためよりスムーズで簡単なワークフローの作成を求めるのなら、Microsoftの「Power Platform」の導入がおすすめです。
Power Platformならデータの一元管理や連携が可能なので、作成したワークフローの保存および管理が容易となります。誰でも手軽にデータを引き出して使用可能となる環境を構築できるため、作成したワークフローが日常的に活躍するのも特徴です。
また、フローの自動化やAI(人工知能)を活用したプロセスの承認など、ワークフローの作成に関するサポート機能も充実しています。
Excelだけではカバーしきれない領域も、Power Platformならスマートに補ってくれるでしょう。Excelによるワークフロー作成に問題や課題を感じた場合には、業務効率化・改善を実現するためにPower Platformの導入をぜひ検討してみてください。
まとめ
ワークフローは無料のExcelを使うことでも、充実した内容・機能を備えたものを作成できます。
ワークフローの可視化は業務効率化および改善につながるので、この機会にExcelによる作り方を確認してみましょう。
一方で、ワークフローをExcelで作成する際には、いくつかの問題点が発生する場合があります。
困ったときにはさまざまな機能を備えた複合ツールである「Power Platform」を導入し、よりスムーズなワークフロー作成を行ってみるのもおすすめです。